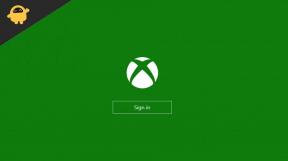Hvordan fikse hvis tastaturet piper når du skriver
Miscellanea / / August 04, 2021
Mange databrukere opplever Tastatur Pipeproblem når du skriver (støy) som er frustrerende, mye av lyden er slått på. Det er mange grunner bak et slikt problem som kan gjelde i ditt tilfelle. Så hvis du også er et av ofrene for å motta den samme feilen, må du sørge for å følge denne feilsøkingsveiledningen.
Som vi allerede har nevnt, er det noen mulige årsaker til at du bør kryssjekke før du hopper inn i løsningen, du kan sjekke dem ut. Sjansene er store for at noen form for programvare- eller maskinvareendringer på datamaskinen din på en eller annen måte forårsaker et tastaturpipeproblem. Mens tastaturet sannsynligvis er feil, kan det også være problemer med maskinvaren.
Sideinnhold
-
Hvordan fikse hvis tastaturet piper når du skriver
- 1. Deaktiver drivere som ikke er plug-and-play
- 2. Kontroller tastaturinnstillingene
- 3. Sjekk tastaturet på skjermen
- 4. Oppdater enhetsdrivere
- 5. Bruk en ny brukerprofil
- 6. Slå av filtertaster, klebrig taster og vekseltaster
- 7. Sjekk dato og klokkeslett i BIOS-innstillinger
Hvordan fikse hvis tastaturet piper når du skriver
Når du har kryssjekket alle nevnte krav og problemet vedvarer, bør du følge løsningene nedenfor.
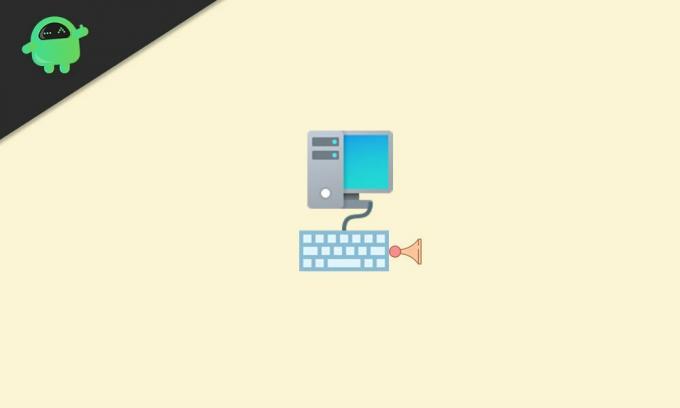
Noen av de berørte brukerne rapporterer at klebrig nøkler eller filternøkler er en av de viktigste årsakene bak dette aktuelle problemet. Filtertaster kan undertrykkes Windows tastetrykk eller klissete taster som forårsaker problemer med Ctrl eller Shift-tastene til den spesifikke tastetrykk-kombinasjonen (fungerer som låseknapper) startet.
Noen rapporter nevner at tastaturproblemer, minneproblemer, batteriproblemer, dato- og klokkeslettinnstillinger under BIOS osv. Kan forårsake flere problemer overhodet.
1. Deaktiver drivere som ikke er plug-and-play
- trykk Windows + X tastene for å åpne Hurtigstartmeny.
- Klikk på Enhetsbehandling fra listen.
- Finn og klikk på Utsikt fanen.
- Å velge Vis skjulte enheter.
- En rullegardinmeny vises, og her må du klikke på Ikke-plug-and-Play-drivere.
- Høyreklikk på Piper > Velg Eiendommer.
- Klikk på Sjåfør fanen> Klikk på Deaktiver.
- Klikk på Appy og så OK for å lagre endringer.
2. Kontroller tastaturinnstillingene
Sørg for å sjekke tastaturinnstillingene på Windows-datamaskinen din for å sikre om det er et problem med alternativene eller ikke.
- Klikk på Start > Søk etter Kontrollpanel og klikk på den for å åpne.
- Nå, velg Maskinvare og lyd > Klikk på Enheter og skrivere.
- Høyreklikk på tastaturet (Maskinvare)> Velg Eiendommer.
- Klikk på USB-inngangsenhet (tastaturet ditt)> Klikk på Endre innstillinger.
- Klikk deretter på Strømstyring.
- Til slutt, sørg for å fjerne merket for eller deaktivere 'Tillat datamaskinen å slå av denne enheten for å spare strøm' avkrysningsruten.
Sjekk nå om Keyboard Piper lydproblemet når du skriver fortsatt plager deg eller ikke.
3. Sjekk tastaturet på skjermen
Hvis du i tilfelle bruker et skjermtastatur på Windows-datamaskinen din, må du sørge for å slå den av eller lyden for å sikre at ingenting plager deg.
4. Oppdater enhetsdrivere
Vi vil anbefale deg å se etter oppdateringer av enhetsdrivere ganske ofte, slik at datamaskinen din fungerer som den skal. Å gjøre slik:
Annonser
- trykk Windows + X tastene for å åpne Hurtigstartmeny.
- Klikk på Enhetsbehandling fra listen.
- Dobbeltklikk på den spesifikke enhetsdriveren eller adapteren du vil oppdatere.
- Høyreklikk på den aktive enheten og velg Oppdater driver.
- Klikk på Søk automatisk etter driverprogramvare.
- Hvis det er en oppdatering tilgjengelig, vil systemet automatisk laste ned og installere oppdateringen.
- Vent til oppdateringen er fullført, og start deretter datamaskinen på nytt og bruk endringene.
Gjør det samme for hver enhetsdriver som må oppdateres.
5. Bruk en ny brukerprofil
Hvis ingenting fungerer, kan du prøve å opprette og bruke en ny brukerprofil på Windows-datamaskinen. Å gjøre det:
- Klikk på Start > Velg Innstillinger.
- Gå til Kontoer og velg Familie og andre brukere fra venstre rute.
- Klikk på Legg til noen andre til denne PC-en.
- Fyll ut skjemaet med det nye brukernavnet og passordet, og opprett den nye brukerprofilen under Microsoft-konto.
- Gå over til Endre kontotype > Klikk på pil-ikonet og velg Administrator for å sette kontoen til administratornivå.
- Til slutt starter du datamaskinen på nytt for å bruke endringene, og logger på med den nye brukerprofilen.
Hvis problemet med tastaturet piper når du skriver, er fjernet, betyr det at andre brukerprofiler har noen problemer. I dette scenariet bør du slette alle de eldre profilene og fortsette å bruke den nyopprettede som administrator.
Annonser
6. Slå av filtertaster, klebrig taster og vekseltaster
- Klikk på Windows-innstillinger menyen (tannhjulikon) fra oppgavelinjen eller Start-menyen.
- Nå, gå til Enkel tilgang > Klikk på Tastatur.

- Rull nedover listen og skru av alle de Filter nøkler, Sticky Keys, og Veksle mellom tastene en etter en.
7. Sjekk dato og klokkeslett i BIOS-innstillinger
Noen ganger kan det være noen konfigurasjoner eller avanserte alternativer slått på / av ved en feiltakelse i BIOS-innstillingene mens du gjør noe annet, som også kan føre til en pipelyd mens du trykker på tastaturtastene. Du bør sjekke BIOS-innstillingene en gang.
Vi vil imidlertid anbefale deg å sjekke det med forholdsregler, for hvis du har slått på / av noen alternativer i BIOS-innstillingene uten kunnskap som kan forårsake problemer med systemstart eller ytelse overhodet.
Det er det, gutter. Vi antar at denne guiden var nyttig for deg. For ytterligere spørsmål kan du kommentere nedenfor.