Slik aktiverer du dvalemodus i Windows 11
Miscellanea / / August 04, 2021
Fikk du Windows 11 Oppdater? I så fall lurer du sannsynligvis på hvorfor det mangler noen funksjoner i denne nye versjonen av Windows. Egentlig manglet de ikke akkurat. Men ja, hjørnesteinsfunksjonene i Windows er fortsatt der. Men du trenger bare å finne dem. Nå kan brukerne ikke finne en av de mest kjente og nyttige funksjonene i Windows 11, dvs. dvalemodus.
Dvalemodus er en flott funksjon for oss, da det vil tillate oss å begynne å jobbe der vi forlater den. Greit! La oss gjøre det enklere, ettersom vi vet at PCen vår automatisk går i hvilemodus når den lar være på for å spare strømforbruk. Det er bra for PCen vår, ikke sant? Selvfølgelig er det bra for PCen vår, men det er en fangst hvis den går i hvilemodus, og i tilfelle du ved et uhell slår av PCen, vil arbeidet du ikke lagret, gå tapt. Det er grunnen til at folk velger dvalemodus i hvilemodus.
Hvis du bruker dvalemodus, trenger du ikke gå på akkord med dataene du ikke har lagret, selv om det er strømbrudd. Så i dag kan mange brukere ikke finne og aktivere dvalemodus på grunn av en endring i brukergrensesnittet med Windows 11. Men nå trenger du ikke bekymre deg, for i denne artikkelen vil vi forklare det samme. Så, uten å kaste bort mer tid, kan vi hoppe sammen i guiden og se hvordan du gjør dette.

Slik aktiverer du dvalemodus i Windows 11
Du må følge disse metodene hvis du ønsker å aktivere dvalemodusfunksjonen i Windows 11. Så sørg for å følge guiden trinnvis.
# 1 Metode: Bruke ledetekst
- Først av alt, start cmd prompt-vinduet. For å klikke på Søkefeltikon og søk etter cmd. Velg deretter en passende og klikk på “Kjør som administrator ”Fra søkeresultatet“.
- Skriv inn følgende kommando i cmd-ledeteksten og trykk Enter-tasten.
For å aktivere:
powercfg.exe / dvalemodus på.
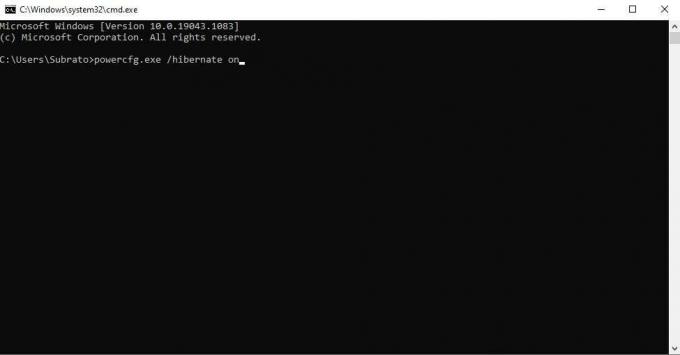
For å deaktivere:
powercfg.exe / dvalemodus av

# 2 Metode ved hjelp av GUI
- Bruk Windows-søkeboksen, søk og åpne Kontrollpanel.
- Nå, under kontrollpanelet, velger du System og sikkerhet alternativ.
- Deretter klikker du på Strømalternativ. Deretter, i strømalternativet, klikker du på Velg hva av / på-knappene gjør alternativet i høyre rute.

Annonser
- Nå, for å aktivere dvalemodusfunksjonen i Windows 11, må du trykke på Endre innstillinger som for øyeblikket ikke er tilgjengelige. Dette vil åpne Skru av innstillinger.
- Merk deretter av i boksen ved siden av i neste vindu Dvalemodus. Etter det, trykk på Lagre endringer for å sikre at innstillingene dine blir lagret.
- Det er det. Nå kan du enkelt få tilgang til dvalemodus inne i av / på-knappen.
Les også: Windows 11 TPM 2.0 Support feilmelding: Hvordan fikser jeg det?
Så det er det fra vår side om hvordan du aktiverer dvalemodus i Windows 11. Vi håper du likte denne guiden. Videre, hvis du er i tvil om metodene nevnt ovenfor, kan du gjerne spørre oss i kommentarfeltet nedenfor. Ta også en titt på de andre siste guidene våre.


