Lås opp Bootloader og installer TWRP på Galaxy Note 20 / Note 20 Ultra
Tilpasset Gjenoppretting / / August 05, 2021
I denne opplæringen vil vi vise deg hvordan du låser opp bootloaderen og installerer TWRP Recovery på Galaxy Note 20 / Note 20 Ultra. Det nylige tilbudet fra de sørkoreanske gigantene har definitivt hevet seg når det gjelder flaggskipene. Den enorme 6,9-tommers skjermen har en oppløsning på 1440 x 3088 piksler med en 120Hz oppdateringsfrekvens. Under panseret får du et oktakjerners Exynos 990 (7 nm +) brikkesett for Global-varianten. USA-varianten har et oktakjerners Qualcomm SM8250 Snapdragon 865+ (7 nm +) brikkesett.
På samme måte, mens Global build kommer med Mali-G77 MP11 GPU, har USA-varianten Adreno 650. Med to varianter på 256 GB 8 GB RAM, 512 GB 8 GB RAM, kommer enheten med den nyeste One UI 2.5 basert på Android 10. Med et tredobbelt bakre kameraoppsett (108 + 12 + 12) MP, kan det ta opp videoer helt opp til [e-postbeskyttet] På forsiden får du et enkelt 10MP kamera med [e-postbeskyttet]/ 60 fps videoopptaksmuligheter.
Støtter alle disse funksjonene er et 4500mAh batteri med 25W hurtiglading. Utvilsomt ser det et ganske imponerende spesifikasjonsark. Men dette er bare begynnelsen. Du kan videre utforske enhetens ubegrensede potensial når du låser opp bootloaderen og installerer den tilpassede gjenopprettingen. Og i denne guiden vil vi hjelpe deg med bare. Så uten videre, her er alle nødvendige instruksjoner for å låse opp bootloaderen og installere TWRP Recovery på Galaxy Note 20 / Note 20 Ultra.

Innholdsfortegnelse
-
1 Lås opp Bootloader og installer TWRP Recovery på Galaxy Note 20 / Note 20 Ultra
- 1.1 Viktige punkter å huske på
- 1.2 Forutsetninger
- 1.3 TRINN 1: Aktiver OEM-låsning
- 1.4 TRINN 2: Start enheten til nedlastingsmodus
- 1.5 TRINN 3: Lås opp Bootloader
- 1.6 TRINN 4: Flash TWRP via ODIN på Galaxy Note 20
- 1.7 TRINN 5: Formater data
- 1.8 TRINN 6: Deaktiver kryptering
- 1.9 TRINN 7: Flash Magisk
- 1.10 TRINN 7: Start på nytt til systemet
Lås opp Bootloader og installer TWRP Recovery på Galaxy Note 20 / Note 20 Ultra
Så et generelt spørsmål som kan komme til hjernen din er hvorfor trenger man å prøve en spesialbygd gjenoppretting når enheten allerede har en lager. Vel, lageropprinnelsen er begrenset i kapasitet og kan bare utføre noen få oppgaver som formateringsenhet og ADB-oppdatering. På den annen side gir en tilpasset gjenoppretting som TWRP en mengde godbiter. Til å begynne med kan du enkelt blinke IMG- og ZIP-filer og ta en fullstendig Nandroid-sikkerhetskopi av enheten.

På samme måte kan du også blinke tilpassede ROM-er, overføre filer via ADB-sidelastfunksjon, koble USB OTG via MTP-funksjonen, og listen kan fortsette. Den eneste forutsetningen som er nødvendig er at enheten din må ha en ulåst bootloader. I denne forbindelse vil denne veiledningen om hvordan du låser opp bootloaderen og installerer TWRP Recovery på Galaxy Note 20 / Note 20 Ultra deg. Men før vi lister opp instruksjonene, er det noen veldig viktige punkter det er verdt å nevne. Vennligst gå gjennom dem før du fortsetter trinnene.
Advarsel
Før vi begynner med denne prosedyren, vil jeg på det sterkeste anbefale deg å lage en sikkerhetskopi av enhetens lagring og alle filene som er lagret på enheten. Videre anbefales det å følge trinnene som er nevnt i dette innlegget veldig nøye for å unngå permanent skade eller for å murstein enheten. Hvis noe går galt, er ikke forfatteren eller GetDroidTips ansvarlig for det.
Viktige punkter å huske på
- Den er bare kompatibel med Exynos-varianten. På ingen måte er den kompatibel med Snapdragon-varianter, inkludert men ikke begrenset til amerikansk (U / A / T / P / V), kinesisk (0/8/6), Hong Kong (0), japansk (SC- *), kanadisk (W) varianter.
- KNOX vil bli utløst når du har blinket tilpassede binærfiler til telefonen din, og garantien din kan også bli ugyldig.
- Samsung Firmware OTA (aka System Updates) vil ikke lenger fungere når du har blinket egendefinerte binærfiler.
- Alle apper som bruker KNOX som Samsung pay, Secure Folder og kanskje mer, fungerer ikke mer
- Mens utvinningen er i en stabil tilstand, er den likevel en uoffisiell.
- Videre er det også MTP og krypteringsfeil. ADB PUSH fungerer når du deaktiverer MTP i TWRP Mount Settings.
Forutsetninger
- Lage en fullstendig sikkerhetskopi av enheten. Dette er fordi prosessen vil tørke av alle dataene fra enheten din.
- Last ned TWRP for Note 20 / Note 20 Ultra (Exynos-varianter): Last ned lenke. Kreditt til XDA Senior Member geiti94 for denne TWRP-bygningen.
- På samme måte laster du ned og installerer ODIN Flash-verktøy på din PC. Dette vil bli brukt til å blinke denne TWRP-filen til enheten.
- Deretter laster du ned Encryption Disabler Zip-filen: Last ned lenke
- Hvis du vil rote enheten din, laster du ned Magisk Installer ZIP-fil.
Dette var de nødvendige filene som må lastes ned. Når det er gjort, kan du fortsette med trinnene for å låse opp bootloaderen og installere TWRP Recovery på Galaxy Note 20 / Note 20 Ultra.
TRINN 1: Aktiver OEM-låsning

Først og fremst må du aktivere Developer Options og deretter OEM Unlocking. For det, gå til Innstillinger> Om telefonen> Trykk på Build Number 7 ganger> Gå tilbake til Innstillinger> System> Avansert> Utvikleralternativer> Aktiver OEM-låsning. For detaljerte instruksjoner angitt om nevnte emne, sjekk ut vår guide på USB-feilsøking og OEM-opplåsing.
TRINN 2: Start enheten til nedlastingsmodus
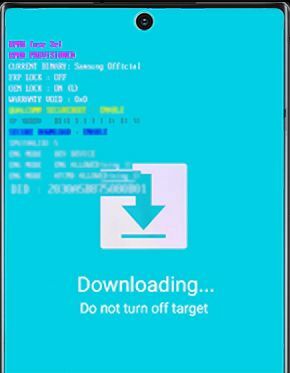
Nå som OEM Unlocking er aktivert, må du starte enheten til nedlastingsmodus. Slå av enheten for å gjøre det. Trykk deretter på Volum opp og Volum ned-knappene sammen og koble den til USB-kabelen, som skal kobles til PCen. Enheten vil deretter starte opp i nedlastingsmodus. På dette tidspunktet kan du slippe de trykkte tastene.
TRINN 3: Lås opp Bootloader
Når enheten er startet opp i nedlastingsmodus, vil du se muligheten til å trykke lenge på volum opp-alternativet for å låse opp bootloader. Før du starter dette trinnet, må du sørge for at du har tatt en sikkerhetskopi på forhånd. Når det er gjort, trykker du på Volum opp-knappen for å låse opp enhetens bootloader. Du kan også sjekke ut guiden vår på Hvordan låse opp bootloader på Samsung Galaxy Phones.
Start enheten på nytt og sørg for å koble den til internett, ellers kan "rmm prenormal" utløses. Sett deretter opp enheten, men logg ikke på Google-kontoen eller gjenopprett sikkerhetskopien. Årsaken til det er at vi må formatere dataene igjen senere.
TRINN 4: Flash TWRP via ODIN på Galaxy Note 20

Du må nå installere TWRP Recovery på Galaxy Note 20 / Note 20 Ultra. For det, start enheten på nytt til nedlastingsmodus ved å bruke instruksjonene gitt i TRINN 2. Start deretter ODIN-verktøyet på PCen. Klikk på AP-knappen på verktøyet for å legge til TWRP Recovery .tar-filen.
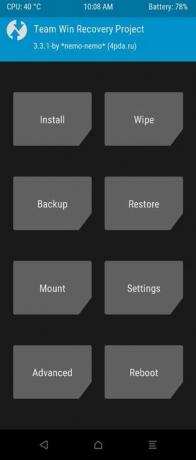
Klikk deretter på Start-knappen og blinkingen vil da begynne. På dette punktet, fortsett å trykke og holde inne Vol Up + Power-knappen mens Odin blinker TWRP Recovery. Gjør det til enheten er startet opp til gjenoppretting. Når enheten starter opp til TWRP, kan du slippe knappene.
TRINN 5: Formater data

På dette tidspunktet må du formatere data på enheten din. Så fra TWRP-startskjermen, gå til Tørk og trykk på Format data. Skriv deretter inn JA og trykk på kryssmerket nederst til høyre. Formateringsprosessen begynner nå og kan ta et par minutter, maks.
TRINN 6: Deaktiver kryptering
Deretter kommer turen til å deaktivere kryptering. For det, gå over til Install, naviger til Encryption Disabler ZIP-filen, og utfør en høyre sveip for å blinke den.
TRINN 7: Flash Magisk
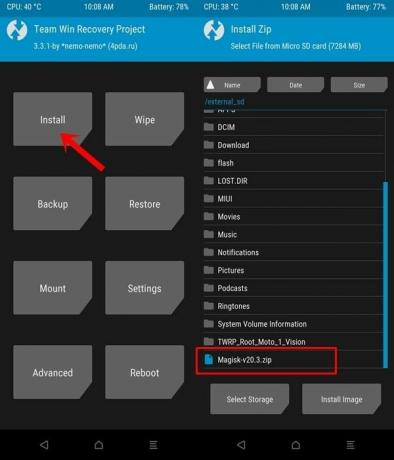
På samme måte kan du også rote enheten. For det, gå over til Install og velg Magisk Installer ZIP-fil. Utfør deretter en sveipe til høyre for å blinke filen.
TRINN 7: Start på nytt til systemet
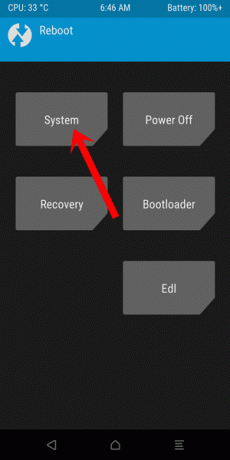
Når du har blinket alle filene, kan du nå starte enheten på nytt til Android OS. For det, gå til alternativet Reboot for TWRP og trykk på System. Enheten din vil nå starte opp til Android OS.
Med dette konkluderer vi guiden om hvordan du låser opp bootloaderen og installerer TWRP Recovery på Galaxy Note 20 / Note 20 Ultra. Husk at den første støvelen kan ta litt tid, det er ingenting å bekymre seg for. Videre må du også konfigurere enheten fra bunnen av når dataene er blitt slettet fra enheten. Bortsett fra det, hvis du har andre spørsmål, kan du gi oss beskjed i kommentarfeltet nedenfor. Avrunding, her er noen Tips og triks for iPhone, PC-tips og triks, og Android Tips og triks at du også bør sjekke ut.



