Slik stopper du automatiske oppdateringer på Windows 11
Miscellanea / / August 04, 2021
Microsoft lanserte nylig sin forhåndsvisning av utviklere med mange nye funksjoner og oppgraderinger innen sikkerhet. Den kommer imidlertid med den samme oppdateringsprosedyren fra Windows 10. En av hovedfunksjonene som beholdes av Windows 11 er Windows-oppdatering fordi det er den enkleste måten å tilby en oppdater til alle brukere, siden ingen vil laste ned den massive oppdateringsfilen og deretter installere den til sine system. Men dette kan skape problemer i arbeidsflyten hvis du ikke vil at PC -en skal oppdatere seg selv. I denne situasjonen kan du stoppe automatiske oppdateringer på Windows 11 og velge din egen foreskrevne tid for Windows -oppdateringer å installere.
Som standard er installasjonen av oppdateringen for Windows 11 satt til automatisk. Når systemet mottar et varsel for oppdateringen, ber det om en omstart av systemet etter installasjon. SNoen ganger er vi midt i et viktig arbeid, og slike oppdateringsvarsler kan distrahere arbeidsflyten vår. I mellomtiden er det ingen mulighet til å stoppe de automatiske oppdateringene i Windows 10; men nå er det et enkelt alternativ for brukeren å kontrollere de automatiske oppdateringene i systemet i den siste versjonen av Windows 11.
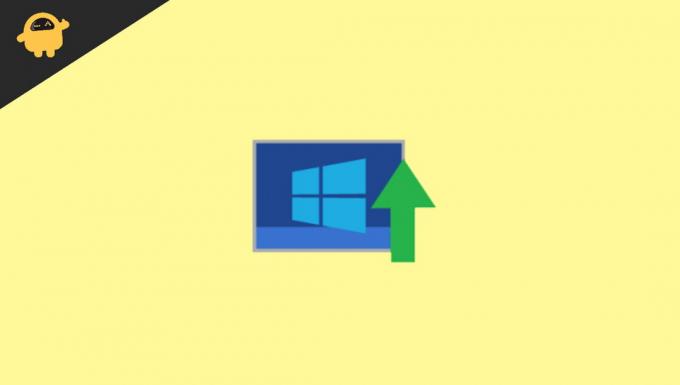
Innhold på siden
-
Slik stopper du automatiske oppdateringer på Windows 11
- Metode 1: Sett Windows 11 -oppdateringer på pause
- Metode 2: Deaktiver Windows Update i Windows 11
- Metode 3: Konfigurer målingstilkobling
- Metode 4: Slå av automatiske Windows 11 -oppdateringer via register
- Metode 5: Slå av oppdateringer med gruppepolicy
- Konklusjon
Slik stopper du automatiske oppdateringer på Windows 11
Windows 11 gir ikke et enkelt klikk eller spesifikke innstillinger for å stoppe oppdateringene permanent. Men du kan deaktivere den automatiske oppdateringen med noen triks. Gå gjennom hver vei for å vite hvordan du deaktiverer eller setter de automatiske oppdateringene på pause i Windows 11. Vi anbefaler heller ikke at du stopper oppdateringene fordi oppdateringer er nødvendige for å unngå feil og problemer også gir nye funksjoner til operativsystemet.
Metode 1: Sett Windows 11 -oppdateringer på pause
Den best mulige måten å stoppe de automatiske oppdateringene er ved å bruke alternativet pause oppdateringer. Det er imidlertid ikke en permanent løsning, ettersom det bare stopper oppdateringene i opptil 7 dager. Her finner du trinnene for å sette de automatiske oppdateringene på pause bare i en uke.
- Åpne kontrollpanelet til systemet og naviger til innstillingen. Du kan bruke en snarvei ved å trykke på vinduet + i-knappen.
- Under Innstillinger klikker du på Windows Update.
- Etter det klikker du på pause i en uke.
Dette trinnet stopper alle automatiske oppdateringer de neste sju dagene. Etter det kan du laste ned oppdateringene manuelt. Hvis du vil stoppe lenge, gjentar du prosessen regelmessig.
Metode 2: Deaktiver Windows Update i Windows 11
Du kan deaktivere oppdateringstjenestene til Windows direkte ved å følge trinnene nedenfor:
- Søk etter tjenester i søkefeltet på Start -menyen og klikk på den.
- I det neste vinduet ruller du ned og klikker til vinduoppdateringen.
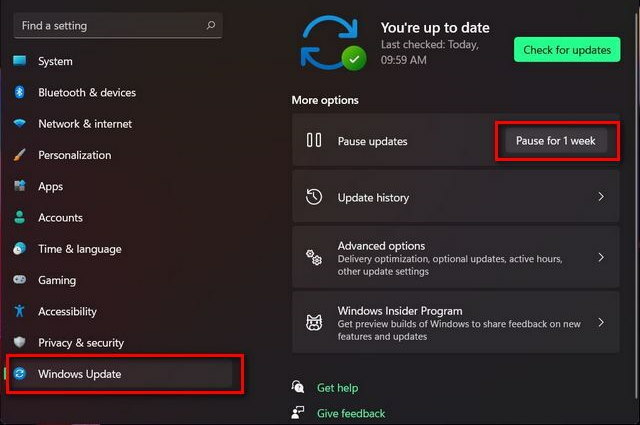
- Deretter klikker du på Start -typen på en ny kategori med egenskaper.
- Velg deretter deaktiver alternativet.
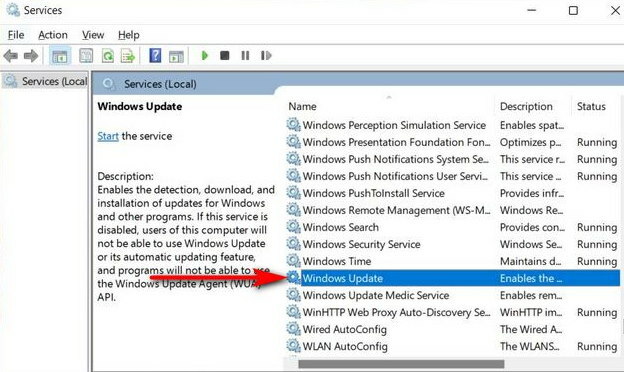
- Trykk deretter OK for å stoppe oppdateringene.
Metode 3: Konfigurer målingstilkobling
En målt tilkobling står for å begrense dataanvendelsen på internett som kan forhindre at Windows 11 oppdaterer de store filene i systemet ditt. Det vil begrense systemet ditt fra å bruke data, ikke mer enn du tillot slik vi bruker datagrense i smarttelefonen vår.
- Åpne kontrollpanelet til systemet og naviger til innstillingen. Du kan bruke en snarvei ved å trykke på vinduet + i-knappen.
- Naviger nå og klikk på Nettverk og Internett.
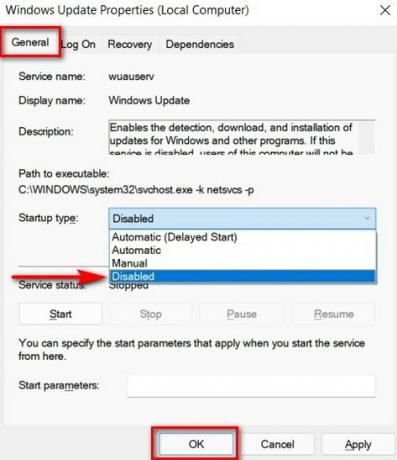
- Etter det vil du se nettverksnavnet som er tilkoblet. Det kan være WIFI eller Ethernet.
- Klikk på egenskapene til gjeldende tilkobling.
- Vennligst rull ned nedenfor til Målt tilkobling på eiendomssiden og slå den på med vippebryteren.

- Etter at du har slått på innstillingene for Metered -tilkobling, vil Windows ikke laste ned noen oppdateringer. For å sjekke om den er aktivert eller ikke, gå til Window update i systeminnstillingene.

- Klikk deretter på Vinduoppdatering og deretter Avanserte alternativer.
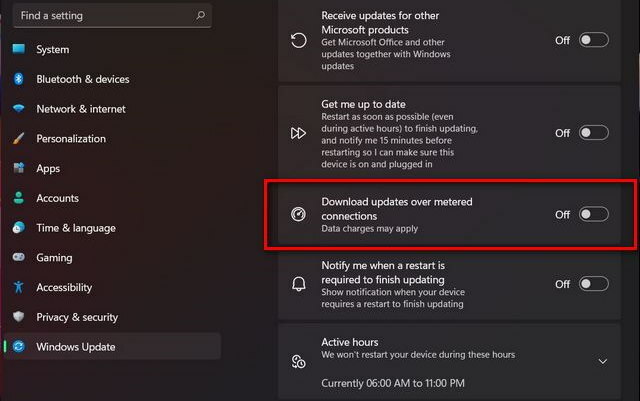
- Kontroller om nedlasting over en måltilkobling er slått av. Hvis den er på, slår du den av for å deaktivere Windows -oppdateringen.
Du kan legge til flere tilkoblinger for å stoppe vinduoppdateringen hvis du bruker mer enn én tilkobling. Du kan også laste ned og installere oppdateringen manuelt når du vil.
Annonser
Metode 4: Slå av automatiske Windows 11 -oppdateringer via register
Det er en permanent metode for å stoppe de automatiske oppdateringene i Vindu 11 med Register. Det er imidlertid en farlig og risikabel prosedyre, så før du bruker dette trinnet, må du lage en kopi av dataene dine.
- Åpne registervinduet ved å søke Regedit på søkefeltet i Start -menyen.
- Klikk deretter på Registerredigering.

- Lim deretter inn kommandoen nedenfor på banen til venstre sidefelt.
HKEY_LOCAL_MACHINE \ SOFTWARE \ Policies \ Microsoft \ Windows
- Se etter mappen Windows -oppdatering eksisterer, eller opprett en nøkkel til vinduoppdatering ved å høyreklikke og deretter velge Ny deretter Nøkkel.
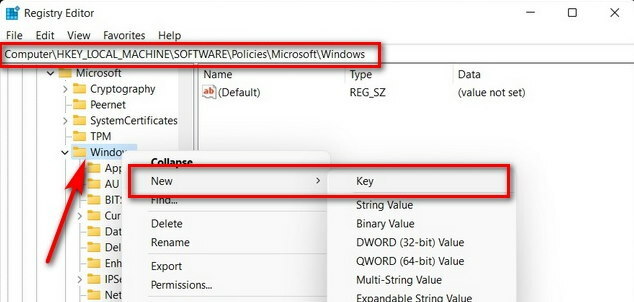
- Etter det velger du nøkkelnavnene som AU. Hvis den ikke er tilgjengelig, oppretter du en ny nøkkel som trinnet ovenfor og gjør den samme prosessen for å velge eller opprette DWORD (32-biters verdi).
- Å lage DWORD, høyreklikk på AU tasten, og velg deretter Ny. Etter det klikker du på DWORD (32-biters verdi) og navngi det NoAutoUpdate.
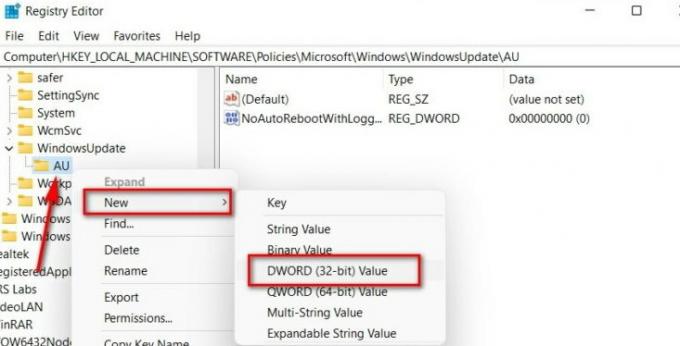
- Dobbeltklikk nå på DWORD og endre verdien fra 0 til 1.

- Deretter klikker du OK for å bruke endringene og deretter starte systemet på nytt.
Metode 5: Slå av oppdateringer med gruppepolicy
Det er ingen offisiell informasjon om at Group Policy Editor er tilgjengelig i Windows 11, men du kan aktivere den ved å følge trinnene nedenfor:
- Åpne Local Group Policy Editor. Åpne gruppepolicy klikker på Kjør eller bruker snarveien ved å trykke på Windows + R -tasten.
- Skriv nå gpedit. MSc i tekstboksen, og klikk deretter på OK.

- Deretter går du til banen nedenfor under gruppepolicyredigereren.
Datakonfigurasjon> Administrative maler> Windows-komponenter> Windows Update> Administrer sluttbrukeropplevelse
-
Dobbeltklikk på "Konfigurer Windows -oppdateringer ”For å åpne konfigurasjonssiden for automatiske oppdateringer.
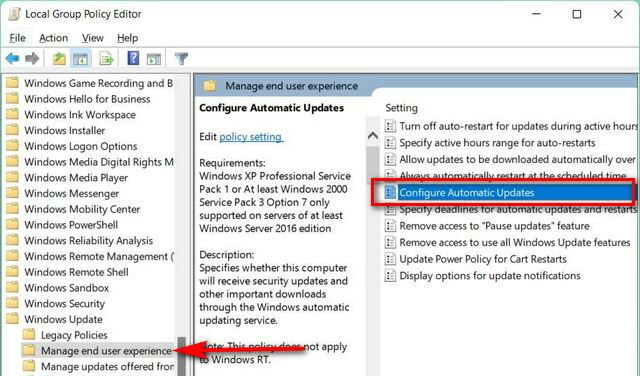
- Deretter klikker du på deaktiver alternativet treffet på Apply, deretter OK for å lagre endringene.

- Etter denne endringen må du laste ned den tilgjengelige oppdateringen manuelt for å deaktivere den permanent automatiske vinduoppdateringen.
Konklusjon
Her er all løsning for hvordan du stopper automatiske oppdateringer i Windows 11. Det er mye tredjeparts programvare tilgjengelig som enkelt kan blokkere de automatiske oppdateringene, men vi anbefaler alltid tilpasning av innstillinger i stedet for å laste ned en tredjepartsapp som kan skade deg system. Last ned oppdatering via en WIFI -tilkobling er også en raskere og enklere, og det er et alternativ for å sjekke og laste ned oppdateringen til planlagt tid. Vennligst del din tilbakemelding i kommentarfeltet nedenfor, og for mer informasjon om vindu 11, naviger til hjemmesiden vår.
Annonser

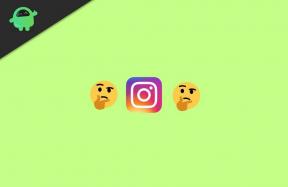
![Slik installerer du tilpasset ROM på Xiaomi Poco X4 Pro 5G [GSI build]](/f/0a08b8cab2316d3b6e2700f198017dc2.jpg?width=288&height=384)
