Fix: Kan ikke avinstallere Adobe Creative Cloud på Windows 10
Miscellanea / / August 04, 2021
I tilfelle, Adobe Creative Cloud programvare virker ikke nyttig for deg, og på en eller annen måte kan du virkelig ikke avinstallere Adobe Creative Cloud på din Windows 10 -datamaskin, og følg deretter denne feilsøkingsguiden. Her har vi delt hvordan du kan fjerne eller slette den aktuelle applikasjonen fra PC -en din, og det vil ikke plage deg igjen.
For å huske på, er Adobe Creative Cloud et program som tilbyr et komplett sett med Adobe -utviklede programmer til abonnentene for videoredigering, fotoredigering, grafisk design, webutvikling, skytjenester og mer. Selv om du bruker en singel Adobe program på datamaskinen din som du har eid, så er det ingen mening å ha denne Creative Cloud -applikasjonen.
Viktigst av alt, dette programmet kjører i utgangspunktet i bakgrunnen og starter når Windows starter opp hver gang. Det betyr ikke bare at det gradvis vil bremse systemytelsen, men også prøve å synkronisere med skytjenestene hele tiden, noe som er frustrerende for mange brukere. En annen dårlig ting om Adobe Creative Cloud er at brukere enkelt kan slette denne applikasjonen fra datamaskinen på grunn av den rare utviklingen eller brukergrensesnittet.
Innhold på siden
-
Fix: Kan ikke avinstallere Adobe Creative Cloud på Windows 10
- 1. Kjør Adobe CC Cleaner Tool
- 2. Logg på Adobe CC Desktop App
- 3. Fjern alle Adobe Creative Cloud -apper
- 4. Fjern Adobe CC Desktop App
- 5. Kjør Adobe CC Uninstaller
- 6. Slett Adobe GC Invoker
- 7. Start PC -en på nytt og fjern Adobe -mapper manuelt
Fix: Kan ikke avinstallere Adobe Creative Cloud på Windows 10
Det ber i utgangspunktet brukerne om å enten skrive inn en gyldig e -postadresse og et passord for å logge på den eksisterende kontoen før de avinstallerer programmet helt fra datamaskinen. Derfor klarer de fleste brukerne ikke å angi påloggingsinformasjon riktig, og programmet forblir installert på PC -en.
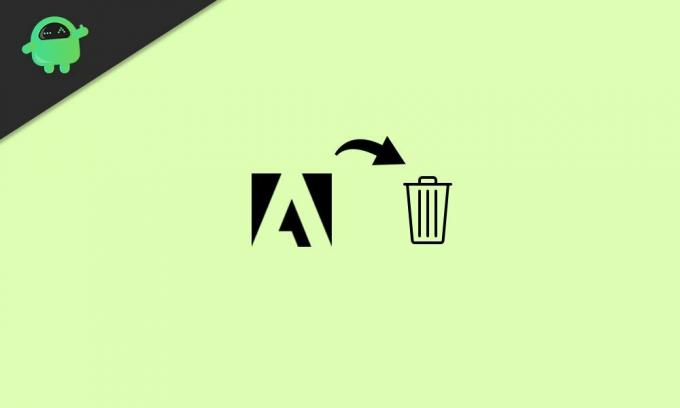
Heldigvis er det et par mulige måter å enkelt avinstallere Creative Cloud -programmet som vi har nevnt nedenfor. Så, uten videre, la oss hoppe inn i guiden nedenfor.
1. Kjør Adobe CC Cleaner Tool
Det er et offisielt Adobe CC Cleaner Tool tilgjengelig som du kan bruke Creative Cloud -moduler som registerfiler, lokale lagringsdata, midlertidige filer og mer. Å gjøre slik:
- Husk at du er logget på Windows -systemet som administrator.
- Gå nå til offisiell webside for Adobe Creative Cloud Cleaner Tool på PC -en.
- Velg deretter riktig versjon av Windows OS på datamaskinen.
- trykk Windows + R tastene for å åpne Løpe dialogboks.
- Type appwiz.cpl og slo Tast inn å åpne Program og funksjoner.
- Lokaliser Adobe CC og klikk på den for å velge> Velg deretter Avinstaller.
- Hvis du ikke enkelt kan avinstallere programmet, må du laste ned og installere Adobe CC Cleaner Tool på PCen.
- Når det er gjort, Høyreklikk på exe -fil og velg Kjør som administrator.
- Klikk på Ja hvis du blir bedt av UAC om å åpne verktøyet.
- I løpet av et par sekunder åpnes et ledetekstvindu.
- Velg ønsket alternativ og trykk Tast inn å utføre oppgaven. [Velg 3 og 4 for å rense alle CC -apper og spesielt Creative Cloud selv]
- Renserverktøyet vil automatisk avinstallere og fjerne de valgte programmene fra datamaskinen.
- Til slutt, start datamaskinen på nytt for å gjøre endringer.
2. Logg på Adobe CC Desktop App
Vel, Adobe tillater i utgangspunktet sine brukere å logge på en gyldig konto ved å bruke den proprietære Adobe ID eller Facebook/Google ID uansett hva du har valgt å gjøre det i utgangspunktet. Men hvis du har opprettet Adobe -kontoen med din e -postadresse og passord, er sjansen stor for at du kan ha glemt påloggingsinformasjonen.
I dette scenariet kan du ikke logge deg på kontoen så godt som du ikke kan slette Adobe CC. Det er ganske uvanlig for slike populære og mye brukte programmer, men det er åpenbart der.
3. Fjern alle Adobe Creative Cloud -apper
Så hvis du kan logge deg på Adobe -kontoen, må du fjerne alle Adobe Creative Cloud -apper som Photoshop, Lightroom, Illustrator, osv. Ved å bruke den samme skrivebordsappen. Å gjøre slik:
Annonser
- Klikk på 'Apper' fanen> Klikk deretter på 'Installerte apper'.
- Rull ned til den spesifikke installerte appen, og klikk på den lille pilen ved siden av 'Åpen' eller 'Oppdater'.
- Klikk på 'Få til' > Velg 'Avinstaller'. [Å velge ‘Ja, fjern appinnstillinger’ hvis du blir bedt om det]
- Avinstalleringsprosessen for appen starter. Gjør det samme for hver Adobe -sky -app.
- Til slutt, start datamaskinen på nytt for å gjøre endringer.
4. Fjern Adobe CC Desktop App
Adobe CC -skrivebordsprogrammet er en av de viktigste programvareelementene som lar deg installere og fjerne Adobe -apper på datamaskinen. Når alle Adobe -apper er avinstallert, er det neste trinnet å fjerne Adobe CC -skrivebordsprogrammet.
- Bare gå over til Programmer og funksjoner delen ved å trykke Windows + R tastene for å åpne Løpe dialogboks> Utføre appwiz.cpl kommando.
- Deretter finner du Adobe Creative Cloud -appen og velg den.
- Da rett og slett Avinstaller den.
Dessverre kan de fleste brukere få en feilmelding mens de avinstallerer dette programmet på datamaskinen.
I den scenen må du følge den neste metoden for å kjøre Adobe CC Uninstaller -verktøyet.
Annonser
5. Kjør Adobe CC Uninstaller
- Bare besøk det offisielle Adobe -nettstedet og last ned Adobe CC Uninstaller Tool på PC -en.
- Deretter åpner du verktøyet og kjører avinstalleringsprogrammet.
- Følg instruksjonene på skjermen for å fullføre prosessen for fjerning av CC-apper.
6. Slett Adobe GC Invoker
Vær oppmerksom på: Utfør denne metoden hvis du er en avansert bruker eller vet hva du gjør.
- trykk Windows + R tastene for å åpne Løpe dialogboks.
- Type regedit og slo Tast inn å åpne Registerredigering.
- Gå til registerredigeringsgrensesnittet, gå til Datamaskin> HKEY_LOCAL_MACHINE> PROGRAMVARE> Microsoft> Windows> CurrentVersion> Kjør.
- Her finner du 'AdobeGCInvoker-1.0' > Bare velg det og trykk på Slett knappen for å fjerne denne nøkkelen.
- Lukk registerredigereren og start datamaskinen på nytt for å gjøre endringer.
7. Start PC -en på nytt og fjern Adobe -mapper manuelt
Som en siste utvei bør du starte datamaskinen på nytt og deretter fjerne manuelt de gjenværende Adobe -mappene du vil slette, for eksempel:
- C: \ Program Files \ Adobe
- C: \ Program Files \ Common Files \ Adobe
- C: \ Program Files (x86) \ Adobe
- C: \ Program Files (x86) \ Common Files \ Adobe
I tillegg kan du bare søke etter andre unødvendige filer/mapper i File Explorer (denne PCen) og slette dem alle manuelt, noe som kan forårsake flere problemer. For å gjøre det: gå til C: kjøre [Hvor du har installert Windows]> Brukere mappe> Din Brukernavn mappe og Temp mapper.
Det er det, gutta. Vi antar at denne guiden var nyttig for deg. For ytterligere spørsmål kan du kommentere nedenfor.


![Slik går du inn i gjenopprettingsmodus på Elephone Trunk [lager og tilpasset]](/f/dab3d452507e6f12824506a3cbccfb44.jpg?width=288&height=384)
