Kan jeg nedgradere til Windows 10 fra Windows 11?
Miscellanea / / August 04, 2021
Microsoft har endelig avslørt og begynte å presse Windows 11 Dev Channel Build via Insider Program til eksisterende (kvalifiserte) Windows 10 -brukere. Windows 11 introduserer en stor endring i generelle visuelle elementer, ikoner, avrundede hjørner, flytende vinduer, forbedrede animasjoner og overganger, etc. Men hvis du er interessert Nedgradere til Windows 10 fra Windows 11 (Rollback), følg denne grundige veiledningen.
Vel, det er ganske åpenbart for det eksisterende Windows 10 brukere blir hypet og mer interessert i å oppgradere til det helt nye Windows 11-operativsystemet. På grunn av den første utviklerens betaversjon via metoden Windows Insider Preview, er sjansene imidlertid store nok at du vil oppleve sporadiske hikke, henger, stammere, rammefall, mange feil, feil, visuelle feil osv. Vi vet, det er ganske åpenbart når det gjelder en massiv endring.
Microsoft har offisielt kunngjort at stabile bygg blir offentliggjort innen utgangen av 2021, som vil fortsette ut i 2022 ifølge regionen. Derfor ser det ut til at Windows 10 OS er den mest stabile versjonen for de fleste brukere, og det kan ta litt tid før Windows 11 blir polert nøyaktig. Hvis du ikke er fornøyd med den første versjonen av Windows 11 -versjonen, kan du enkelt gå tilbake til Win10.
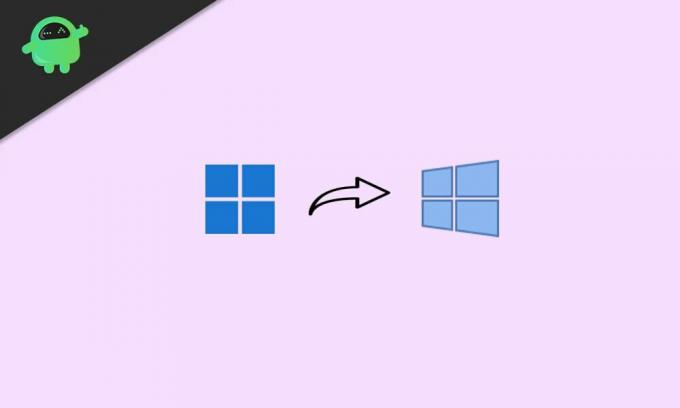
Innhold på siden
-
Kan jeg nedgradere til Windows 10 fra Windows 11? | Hvordan tilbakestille?
- 1. Nedgrader til Win10 fra Win11 (innen 10 dager etter prøveperiode)
- 2. Tilbakestill til Win10 fra Win11 (etter 10 dager med prøveperiode)
- 3. Gå tilbake til Win10 fra Win11 (manuell installasjon)
Kan jeg nedgradere til Windows 10 fra Windows 11? | Hvordan tilbakestille?
Her har vi delt tre mulige og enkle måter å rulle tilbake til Windows 10 fra Windows 11 på PCen din med en gang. Hvis du nylig har oppgradert til forhåndsvisningen og det er under 10 dager, trenger du ikke å utføre flere prosesser.
Men hvis du har oppgradert til Win11 en stund og de 10 dagene eller prøveperioden er utløpt, må du installere Windows 10 manuelt på PCen. Så, uten å kaste bort mer tid, la oss hoppe inn i det.
1. Nedgrader til Win10 fra Win11 (innen 10 dager etter prøveperiode)
Så hvis du nettopp har oppgradert til forhåndsvisning av Windows 11 og på en eller annen måte ikke likte opplevelsen eller de visuelle endringene så mye, ikke bekymre deg. Du kan enkelt nedgradere til Windows 11 uten ytterligere trinn eller kunnskap, men du må utføre denne handlingen innen 10 dager.
Vær oppmerksom på: Når du har installert forhåndsvisningsversjonen av Windows 11 ved hjelp av Insider Preview -metoden over Windows 10 -operativsystemet, systemet har automatisk lagret den forrige versjonen av Windows 10 som allerede var installert på PCen tid. Så sørg for at du har slettet det bestemte "Windows.old" mappe fra C: -stasjonen.
Nå er du klar til å følge trinnene nedenfor:
- Klikk først på Innstillinger (tannhjulikonet) fra oppgavelinjen (Trykk på Windows + I -tastene).
- Når Windows Innstillinger -siden åpnes, klikker du på System.
- Rull ned i høyre vindusvindu litt og klikk på Gjenoppretting.
- Her vil du kunne se et alternativ som heter 'Forrige versjon av Windows'.
- Bare klikk på Gå tilbake knappen ved siden av.
- Du vil se et hurtigvindu på skjermen som spør deg om grunnen (Hvorfor går du tilbake?).
- Vel, du bør definitivt legge inn tilbakemelding ved å velge ønsket alternativ og skrive ned flere grunner i tekstfeltet. (Det er virkelig nødvendig for både Microsoft- og Win11 -brukere å få en mer stabil og flytende brukeropplevelse i nær fremtid)
- Når du er ferdig, klikker du på Neste > Fra 'Se etter oppdateringer?' bare klikk på "Nei takk".
- Les instruksjonene på skjermen, og klikk deretter på Neste å gå videre.
- Til slutt klikker du på 'Gå tilbake til tidligere bygg' alternativet og vent på det.
- Datamaskinen starter på nytt automatisk, og det kan ta rundt 1-2 timer å starte opp på Windows 10 igjen avhengig av spesifikasjonene til PCen.
- Så ha litt tålmodighet, og ikke slå av datamaskinen eller koble fra strømkabelen.
- Når alt er gjort, starter PCen helt inn i Windows 10.
2. Tilbakestill til Win10 fra Win11 (etter 10 dager med prøveperiode)
Hvis prøveperioden på 10 dager er utløpt, må du følge denne metoden for enkelt å nedgradere til Windows 10. Det er imidlertid sterkt anbefalt å utføre denne metoden før 10 dager eller prøveperiode utløper fordi noen av brukerne rapporterer at 'Windows.old' mappen blir slettet permanent etter 10 dagers prøveperiode.
Annonser
Da er det ikke sikkert du ikke kan nedgradere sømløst til Win10. Så hvis du fortsatt er i løpet av 10 dager eller prøveperioden, må du følge trinnene nedenfor:
- trykk Windows + X tastene for å åpne Hurtig tilgang -meny.
- Klikk på Windows Terminal (Admin) fra listen.
- Hvis du blir bedt om det av UAC, klikker du på Ja å gi administratorrettigheten.
- Kjør nå følgende kommandolinje for å kontrollere gjeldende avinstalleringsperiode:
DISM /Online /Get-OSUninstallWindow
- Det skal se ut Avinstaller vindu: 10 [Hvis du ser meldingen "Ingen elementer funnet", betyr det at PC -en dessverre ikke lenger er kvalifisert til å rulle tilbake til Win10 bortsett fra manuell installasjon]
- Så hvis det står Avinstaller vindu: 10 da bør du kjøre følgende kommandolinje for å utvide avinstalleringsvinduet fra 10 dager til 60 dager (to måneder):
DISM /Online /Set-OSUninstallWindow /Value: 60
Merk: Du kan endre verdien fra 10 til 60 dager i henhold til dine preferanser. Maksimal tilbakeføringsperiode til Win10 fra Win11 er 60 dager. Det betyr at du kan gå tilbake til Win10 innen to måneder fra den dagen.
Nå, hvis du vil nedgradere akkurat nå etter å ha fulgt trinnene ovenfor, følg bare den første metoden for å enkelt gjøre det.
Annonser
3. Gå tilbake til Win10 fra Win11 (manuell installasjon)
Når du vil installere Windows 10 på datamaskinen på nytt eller prøveperioden på 10 til 60 dager er over, må du utføre denne metoden som et siste alternativ. Alternativt, hvis du har slettet mappen ‘Windows.old’ fra datamaskinen din for å frigjøre lagringsplass, vil samme metode også være aktuelt.
Merk: Sørg for å ta en sikkerhetskopiering av viktige data før du utfører noen av trinnene nedenfor.
- For en ren Windows OS -installasjon, anbefaler vi på det sterkeste at du bruker Windows 10 Media Creation Tool fra det offisielle Microsoft -nettstedet. Så først og fremst må du 'Opprette Windows 10 oppstartbar USB -stasjon' bruker Rufus.
- Nå, enten slå på datamaskinen eller start den på nytt, og under oppstartsprosessen, begynn raskt å trykke på BIOS / SETUP / BOOT -tasten kontinuerlig til du ser oppstarten fra DVD / USB -skjermen. [Nøklene vil variere med henholdsvis merke eller modell, men F2, F11, F12, Slett nøkler er vanligst]
- Når du er i oppstart fra DVD/USB -skjerm, må du velge oppstartsekvensen på datamaskinen din til den innsatte Windows 10 USB -oppstartbare stasjonen som en førsteprioritet.
- Etter at du har valgt den innsatte Windows 10 -stasjonen som en primær oppstartsenhet, er det bare å starte datamaskinen på nytt. [Ikke fjern Windows 10 -stasjonen eller ikke koble fra strømkabelen]
- Når datamaskinen ber deg om det 'Trykk på en hvilken som helst tast for å starte opp fra CD eller DVD ...', bare trykk på hvilken som helst tast fra tastaturet for å fortsette.
- Følg nå instruksjonene på skjermen for å fortsette videre.
- Sørg for å velge Språk, klokkeslett og valutaformat og tastatur eller inndatametode fra neste skjerm.
- Klikk nå på Neste knapp> Klikk på Installere nå.
- Fra Windows aktiveringsside, bare klikk på "Jeg har ikke en produktnøkkel".
- Klikk deretter for å velge Windows OS -utgaven eller arkitekturen du vil installere på datamaskinen fra listen. [Vi anbefaler deg å velge Win10 Home eller Win10 Pro edition]
- Når du har valgt utgaven, klikker du på Neste.
- Gå deretter gjennom merknader og lisensvilkår (hvis du vil)> Klikk på den lille avmerkingsboksen som nevner "Jeg godtar lisensvilkårene for Microsoft Software." for å aktivere/velge den.
- Klikk nå på Neste > Klikk for å velge 'Tilpasset: Installer bare Windows (avansert)' alternativet fra “Type installasjon” side.
- Alle dine tilkoblede og tilgjengelige diskstasjoner (både HDD og SSD) vises her med sin respektive diskstørrelse. [Slik at du enkelt kan forstå på hvilken stasjonspartisjon du vil installere Windows OS]
- Klikk på den spesielle diskstasjonspartisjonen der du vil installere Windows.
- Klikk deretter på Format > Klikk på hvis du blir bedt om det OK for å bekrefte prosessen.
- Når den valgte harddiskpartisjonen er formatert, er du nå klar til å installere Windows 10.
- Så klikk på Neste igjen, og installasjonsprosessen for Windows OS starter.
- Det kan ta et par minutter, avhengig av maskinvarens ytelse. Så ha litt tålmodighet, og vent på at den er fullført.
- Du vil se installasjonsprosessen og fremdriftslinjen riktig på skjermen.
- Til slutt ser du fullstendig installasjonsmelding på skjermen, og Windows -datamaskinen starter automatisk på nytt. [Du kan også klikke manuelt Start på nytt nå å gjøre det i stedet for å vente på det]
- Mens du starter datamaskinen på nytt, må du bare fjerne Windows 10 USB -stasjonen fra datamaskinen for å starte systemet opp fra den primære harddisken. [Det er viktig]
- Men ikke slå av datamaskinen eller fjern kutt strømkilden til den under den første installasjonsprosessen for Windows OS.
- Datamaskinen kan starte på nytt automatisk flere ganger under ferdigstillelse av installasjonsprosessen eller startskjermbildet. Så ikke få panikk.
- Voila! Du blir møtt med Windows 10 -systemskjermen på PCen.
- Nyt!
Konklusjon
Slik kan du enkelt nedgradere til Win10 fra Win11 på datamaskinen din. Imidlertid er sjansen stor for at du kan komme tilbake til Windows 11 veldig snart, da den stabile offentlige versjonen vil være god nok til daglig bruk.
Mens flere og flere forbedrede funksjoner som forbedret produktivitet, visuelle endringer, nytt utseende, glatte animasjoner, forbedret sikkerhets-/personvernfunksjoner, forbedret spillopplevelse, støtte for Android-apper/spill osv. vil gjøre Windows 11 til en virkelig neste generasjons datamaskin operativsystem.
Ja! Det vil sikkert ta et par måneder mer. Og husk også at rapportene kommer ut Microsoft vil avslutte støtte for Windows 10 i 2025 offisielt for å sende Windows 11 -oppdateringer gratis til eksisterende brukere mer.
I tillegg vil nye brukere bli tvunget til å begynne å bruke Windows -reisen med Win11 utenfor esken, ettersom mange merker allerede lanserer Windows 11 -klare bærbare datamaskiner eller PC -er.
Det er det, gutta. Vi håper denne guiden var nyttig for deg. For ytterligere spørsmål kan du kommentere nedenfor.

![Last ned MIUI 10.3.4.0 Europe Stable ROM for Redmi K20 Pro / Mi 9T Pro [V10.3.4.0.PFKEUXM]](/f/7bdf64b02c139c1f6e9599b5c92da646.jpg?width=288&height=384)

![Installer stabil Nokia 6 Android Oreo v5.580-oppdatering [OTA-firmware]](/f/ee91885d94f11bc6c2a8591f94226b3a.jpg?width=288&height=384)