Slik kobler du en PS4 -kontroller til Windows 10
Miscellanea / / August 04, 2021
Spill på en PC er en preferanse for mange ettersom det gir brukeren muligheten til å tilpasse maskinvaren. De fleste PC -spillere bruker den tradisjonelle kombinasjonen av tastatur og mus mens de spiller, men bruk av en kontroller gir en mer intuitiv opplevelse. Folk som har blitt vant til en PS4-kontroller, har funnet det vanskeligere å gå tilbake til en kombinasjon av tastatur-mus. Disse kontrollerne har alle knappene som en PC -tittel kan kreve. Så det kan ta litt tid å bytte til en kontroller og justere den, men det er verdt det.
Så hvis du er noen som liker PS4 -kontrollere, men foretrekker spill på PC, vil du gjerne vite at du også kan koble PS4 -kontrolleren til PCen. Du kan koble den til en tråd eller til og med trådløst, akkurat som du gjør med en PS4 -konsoll. Så her i denne artikkelen, hvordan du kan koble PS5 -kontrolleren til PCen og deretter spille på den. Det er flere måter å koble PS4 -kontrolleren til PCen på, og her vil vi se på noen av dem. Vi har inkludert flere metoder, slik at hvis en bestemt metode ikke fungerer for deg, kan du velge en annen. Så uten videre, la oss komme inn på det.

Innhold på siden
-
Hvordan koble en PS4 -kontroller til PCen?
- Steam -brukere:
- Koble PS4 -kontrolleren din via en USB -kabel:
- Koble PS4 -kontrolleren trådløst via Bluetooth:
- Last ned og installer DS4Windows:
- Last ned og installer InputMapper:
Hvordan koble en PS4 -kontroller til PCen?
Hvis du har kontrolleren, PC -en (Windows eller Mac) og en USB -kabel, er du i gang. Hvis du vil koble kontrolleren trådløst, kan du gjøre det ved hjelp av Bluetooth. PC -en din må ha en Bluetooth -adapter som støtter Bluetooth 2 og nyere. Hvis du ikke har Bluetooth innebygd i systemet ditt, eller hvis det ikke er kompatibelt, kan du til og med skaffe deg en Sony PlayStation 4 DualShock USB trådløs adapter -dongle som går rett inn i USB -porten på din datamaskin.
Steam -brukere:
Folk som bruker Steam trenger ikke bekymre seg om noe som helst. Med en oppdatering som ble presset ut til bæreraketten, kan folk nå direkte få PS4 -kontrollerne konfigurert til Steam. Alt du trenger er å åpne Steam -spillvelgeren, koble til kontrolleren via USB -kabelen, og du er i gang. Du kan til og med kontrollere Big picture -modusen til Steam ved å bruke bare Dualshock 4. Alt du trenger for at dette skal fungere er å sørge for at du har oppdatert Steam -spillvelgeren til den nyeste versjonen, og den skal fungere feilfritt. Men for folk som ikke spiller på Steam, må du bruke en av metodene som er nevnt nedenfor.
Koble PS4 -kontrolleren din via en USB -kabel:
Den nyeste versjonen av Windows 10 leveres med støtte for PS4 Dualshock -kontrolleren. Du må koble USB -kabelen til PC -ens USB -port og deretter koble den andre enden av kabelen til kontrolleren. Du kan nå starte et hvilket som helst spill som støtter en kontroller, og du vil kunne spille det spillet med det.
Koble PS4 -kontrolleren trådløst via Bluetooth:
Hvis du ønsker å operere trådløst med PS4 -kontrolleren, akkurat som du gjør med PS4 -konsollen, kan du gjøre det ved å koble PS4 -kontrolleren til PC -en din via Bluetooth.
Hvis du ikke har en Bluetooth -adapter på datamaskinen som standard, kan du kjøpe en liten USB -mottaker og koble den direkte til en USB -port på datamaskinen.
- Trykk og hold inne PS -knappen og Del -knappen i tre sekunder til lyslisten øverst på kontrolleren begynner å blinke. Dette betyr at den er klar for sammenkobling.
- Trykk og hold Windows Key + X og velg “Settings” fra listen over alternativer.
- Klikk på Enheter.
- Klikk på kategorien Bluetooth og andre enheter.
- Klikk deretter på "Legg til Bluetooth eller annen enhet."
- Følg instruksjonene på skjermen etter det for å fullføre sammenkoblingsprosessen for datamaskinen og PS4-kontrolleren.
Når det vises som tilkoblet på datamaskinen din, kan du starte et spill som støtter kontrolleren, og du vil kunne bruke det. Vær imidlertid oppmerksom på at du må holde kontrolleren oppladet for å bruke den trådløst. For å lade kontrolleren bruker du bare USB -kabelen du bruker til å koble kontrolleren til PS4 -konsollen. Denne gangen kan du bruke PC -ens USB -port til å lade den opp.
Last ned og installer DS4Windows:
Hvis du ikke kan få kontrolleren til å fungere bare ved å koble den til datamaskinen din, bør du laste ned tredjepartsprogrammet DS4Windows.exe.
Annonser
- Last ned programmet ved å klikke på dette Github -lenke.
- Etter at zip-filen er lastet ned, høyreklikker du og velger å pakke den ut.
- Dobbeltklikk deretter på filen DS4Windows.exe og kjør den på datamaskinen din.
- Når programvinduet vises, klikker du på Trinn 1: Installer DS4 -driveren.
- Etter at driverinstallasjonen er fullført, klikker du på Fullfør.
For å koble kontrolleren trådløst til datamaskinen din, må du koble den til via Bluetooth.
- Trykk og hold inne PS -knappen og Del -knappen i tre sekunder til lyslisten øverst på kontrolleren begynner å blinke. Dette betyr at den er klar for sammenkobling.
- Trykk og hold Windows Key + X og velg “Settings” fra listen over alternativer.
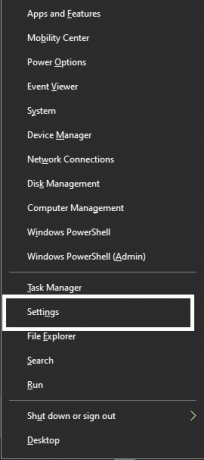
- Klikk på Enheter.
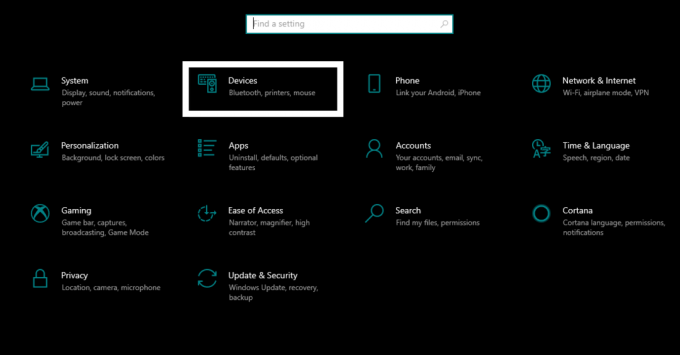
Annonser
- Klikk på kategorien Bluetooth og andre enheter.

- Klikk deretter på "Legg til Bluetooth eller annen enhet."
- På skjermen bør du se muligheten til å koble til en trådløs kontroller.
- Følg instruksjonene på skjermen etter det for å fullføre sammenkoblingsprosessen for datamaskinen og PS4-kontrolleren.
- Åpne DS4Windows -programmet igjen.
- Minimer deretter applikasjonen og start deretter et spill du vil ha. Du vil kunne spille den med kontrolleren.
Når du er ferdig med å spille spillet, må du slå av dette programmet.
- Åpne DS4Windows -programmet og klikk på Stopp.
For å deaktivere tilkoblingen kan du slå av Bluetooth på datamaskinen. Hvis du vil koble datamaskinen og kontrolleren igjen, trykker du på PS -knappen på kontrolleren, slår på Bluetooth på PCen og åpner DS4Windows -programmet.
Last ned og installer InputMapper:
Et annet tredjepartsprogram som hjelper deg med å koble en kontroller til en PC, er InputMaper-programmet.
- Last ned programmet ved å klikke her.
- Installer programmet du nettopp lastet ned.
- Koble deretter kontrolleren til PC -en din via en USB -kabel eller koble den til via Bluetooth. Bare følg trinnene nevnt ovenfor for å konfigurere forbindelsen mellom kontrolleren og datamaskinen via Bluetooth.
- Åpne nå InputMapper -programmet, og det skal gjenkjenne kontrolleren og gjøre den klar til bruk. Bare start hvilket som helst spill du ønsker etter det, og spill det med PS4 -kontrolleren.
Slik kan du koble PS4 -kontrolleren til en Windows -PC. Hvis du har spørsmål eller spørsmål om denne artikkelen, kan du kommentere nedenfor, så kommer vi tilbake til deg. Sørg også for å sjekke ut våre andre artikler om Tips og triks for iPhone,Android tips og triks, Tips og triks for PC, og mye mer for mer nyttig informasjon.



