Fix: Windows 10 oppgavelinje gjemmer seg ikke riktig
Miscellanea / / August 04, 2021
Windows oppgavelinje er en måte for brukeren å kommunisere med Windows. Den holder en fane over alle åpne og kjørende applikasjoner på datamaskinen din, og du kan hoppe fra ett vindu til et annet med bare ett klikk. Brukere fester også programgenveier i denne oppgavelinjen for å åpne et program med bare ett klikk. Som standard er oppgavelinjen i Windows satt til å vises nederst på skjermen som en enkelt skuff.
Men det er et alternativ for å skjule denne oppgavelinjen. Du kan enten sette den til å gjemme seg helt og klikke på oppgavelinjen og dra den opp for å bruke den. Eller du kan la den vises når du holder musepekeren over oppgavelinjen. Men av en eller annen grunn har mange Windows -brukere nylig ikke klart å skjule oppgavelinjen ordentlig. Hvis du er en av disse brukerne, vil denne artikkelen komme deg ut. Her har vi listet opp løsningene du kan prøve å fikse dette problemet. Så uten videre, la oss komme inn på det.
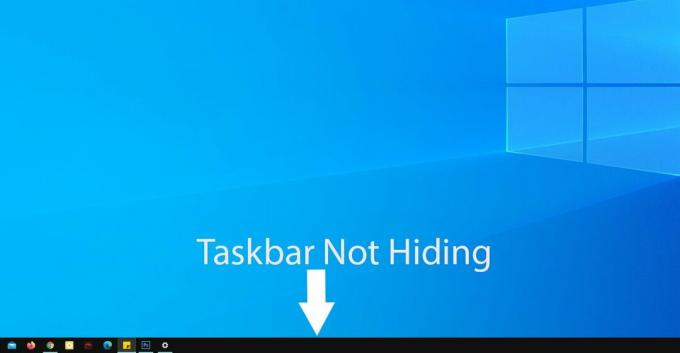
Innhold på siden
-
Hvordan fikse Windows 10 oppgavelinje som ikke gjemmer seg riktig?
- Klikk et annet sted:
- Sørg for at Autohide er slått på:
- Start Windows Explorer på nytt:
- Enhver søknad krever din tillatelse:
- Kontroller systemstatusfeltikonet:
Hvordan fikse Windows 10 oppgavelinje som ikke gjemmer seg riktig?
Ved å skjule oppgavelinjen får strømbrukere muligheten til å få mest mulig ut av hele skjermen. Applikasjonene som kjører på datamaskinen tar deretter opp hele skjermen.
Men denne skjulingsfunksjonen fungerer ikke alltid perfekt. La oss se på hva vi kan gjøre for å fikse dette.
Klikk et annet sted:
Så minimalt som det kan høres ut, hjelper det bare med å klikke hvor som helst på skrivebordet noen ganger med denne feilen. Men det ville være best hvis du minimerte alt som kjører på datamaskinen din før du prøver dette. Når du har minimert alt, klikker du hvor som helst bortsett fra oppgavelinjen, og det skal løse oppgavelinjeproblemet.
Sørg for at Autohide er slått på:
Det neste du bør gjøre er å sjekke om autohide -funksjonen er slått på eller av. Du tror kanskje at den er på, men av en eller annen grunn kan den være slått av.
- Klikk på søkefeltet i Windows og se etter "Oppgavelinje".
- Oppgavelinjeinnstillinger vises i resultatene. Klikk her på Åpne for å åpne vinduet Innstillinger for oppgavelinjen.

- Kontroller om bryteren for "Skjul oppgavelinjen automatisk i skrivebordsmodus" er slått på eller av i innstillingsvinduet på oppgavelinjen. Slå den på hvis den er slått av.
- Som en ekstra forholdsregel, slå på bryteren for innstillingen "Skjul oppgavelinjen automatisk i nettbrettmodus" også.

Hvis du fortsatt står overfor problemer med å skjule oppgavelinjen, kan du prøve den neste løsningen.
Annonser
Start Windows Explorer på nytt:
Når flere Windows -programmer kjøres samtidig, kan det hende at datamaskinen har problemer med enkle Windows -oppgaver, for eksempel Windows Explorer. Hvis Windows Utforsker fungerer, vil du få problemer med å skjule oppgavelinjen. Så du bør prøve å starte programmet på nytt og sjekke om det løser problemet eller ikke.
- Klikk på søkefeltet i Windows og se etter "Oppgavebehandling".
- Oppgavebehandling vil vises i resultatene. Klikk her på Åpne for å åpne oppgavebehandling -vinduet.
- Klikk nå på kategorien prosesser i Oppgavebehandling -vinduet.
- I listen nedenfor finner du Windows Utforsker. Klikk på den og velg Restart -knappen nederst til høyre i oppgavebehandling -vinduet.

Dette starter Windows Explorer på nytt, og det burde hjelpe med oppgavelinjeproblemet. Hvis den fortsatt ligger etter dette, kan du prøve den neste løsningen som er nevnt nedenfor.
Annonser
Enhver søknad krever din tillatelse:
Programmer får varsler fra tid til annen som ikke forsvinner før brukeren sjekker det. Når det er et varsel fra et program, vil programikonet dukke opp på oppgavelinjen. Og oppgavelinjen forsvinner ikke før du sjekker den.
- Klikk på Windows -søkefeltet og se etter "Innstillinger".
- Innstillinger vises i resultatene. Klikk her på Åpne for å åpne vinduet Innstillinger i Windows.
- I vinduet Innstillinger i Windows klikker du på "System" -ikonet.
- I venstre rute klikker du på "Varsler og handlinger."
- I den høyre ruten ser du en innstilling som heter Notification. Under den vil det være en veksle. Du kan slå av denne vekselen for å forhindre at noen app viser varsel til deg.
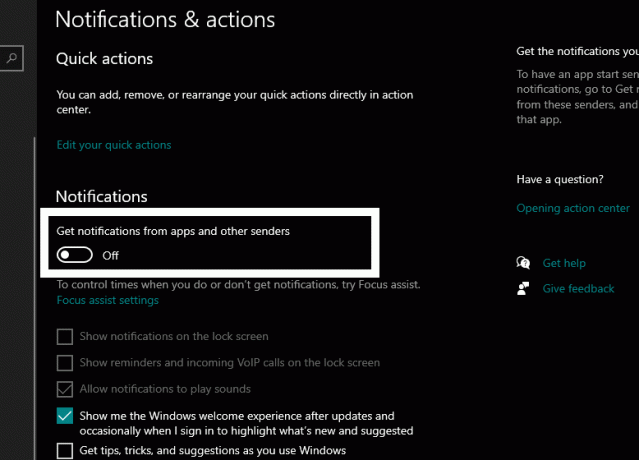
- Hvis du vil at noen programmer skal vise varsler, kan du selektivt velge appene du vil ha varsler om. For det, rull ned i høyre rute og se etter delen som heter "Få varsler fra disse avsenderne." Her vil du se en liste over alle installerte apper med veksler ved siden av dem. Du kan bruke disse vekslene til å slå varsler på eller av for et bestemt program selektivt.

Kontroller systemstatusfeltikonet:
På samme måte som de vanlige appene som kjører i forgrunnen og viser varsler, hindrer oppgavelinjen i å gjemme seg, gjør også appene som kjører i bakgrunnen det samme. Disse programmene kan nås fra systemstatusfeltet i nedre høyre hjørne av oppgavelinjen.
For å løse dette problemet kan du enten sjekke varselet om bakgrunnsprogrammet eller deaktivere det helt. For å kontrollere varselet, klikk på systemstatusfeltikonet i høyre hjørne av oppgavelinjen. Det vil være et lite pil oppover. Det vil vise programmene som kjører i bakgrunnen. Klikk på programmet som viser et varsel.
Du kan også tvinge til å avslutte dette programmet ved å høyreklikke på ikonet i systemstatusfeltet og velge Avslutt eller Avslutt.
Så dette bør løse problemet ditt med at oppgavelinjen i Windows ikke gjemmer seg ordentlig. Hvis du har spørsmål eller spørsmål om denne artikkelen, kan du kommentere nedenfor, så kommer vi tilbake til deg. Sørg også for å sjekke ut våre andre artikler om Tips og triks for iPhone,Android tips og triks, Tips og triks for PC, og mye mer for mer nyttig informasjon.



