Vanlige YouTube Music-problemer og løsninger
Vanlige Problemer / / August 05, 2021
I løpet av de siste årene har streamingindustrien utviklet seg massivt! Spillstrømming, filmstrømming, musikkstrømning osv. har alle kastet en storm på internett. Når det gjelder musikkstrømming, er kreasjonene en seier for formålet. Navngitt Spotify, Wink, og mye mer slik vi kjenner det i dag, YouTube kom også nylig inn på scenen. Påvirker og påvirker en enorm mengde mennesker over hele verden, hva med problemene i brann?
Selv om YouTube Music er utvilsomt opprettet med den høyeste rekkefølgen av koder av den høyeste orden av individer, det kommer sikkert med sin andel av ulemper. Ingen skapelse er noen gang feilfri, men når ting utvikler seg, utvikler vår måte å håndtere problemer også på. Det har vært mange kritikere som rapporterer om manglende funksjon av YouTube Music. Derfor vil vi i dag slå opp det og se om vi kan motvirke det som plager deg. Uten å omdirigere mye, la oss se på de vanlige problemene og løsningene på YouTube Music.
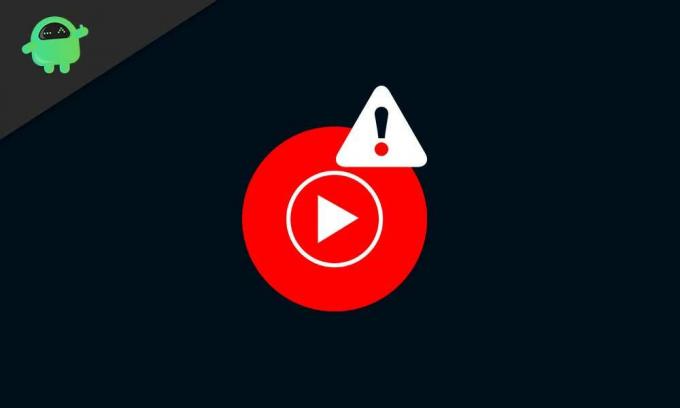
Innholdsfortegnelse
- 1 Fremgangsmåte for å løse problemer med YouTube Music og Chromecast
-
2 Fremgangsmåte for å løse problemer med YouTube Music og Google Home
- 2.1 1. Hvis Google Home ikke svarer på talekommandoer
- 2.2 2. Hvis Google Play ikke spiller musikk via YouTube Music
- 3 Fremgangsmåte for å løse problemer med å koble til Bluetooth
- 4 Fremgangsmåte for å løse avspillingsproblemer
- 5 Fremgangsmåte for å løse “Avspilling stoppet fordi denne kontoen blir brukt et annet sted” Feilmelding
- 6 Fremgangsmåten for å løse fordelene ved YouTube Music Premium fungerer ikke
Fremgangsmåte for å løse problemer med YouTube Music og Chromecast
Bruk av YouTube Music med Chromecast vil en gang irritere deg med problemer. Dette kan være at programmet krasjer, ikke spiller musikk, programmet ikke lastes opp, og mye mer. Å prøve følgende metoder kan imidlertid få det til å fungere igjen:
- Start både nettverket og Chromecast-enheten på nytt: Problemet kan eksistere med Wi-Fi / nettverk du kobler til. Eller kanskje du koblet til Chromecast-enheten, men den gjenkjennes ikke riktig av mottakeren. For å motvirke problemet er det bare å slå av og slå på Wi-Fi-nettverket ditt. Koble også fra Chromecast-enheten og sett den inn igjen.
- Bekreft at mobilenheten din og Google Cast-enheten er koblet til det samme Wi-Fi-nettverket: For at YouTube Music skal fungere greit på Chromecast-enheten din, må du koble dem begge til samme Wi-Fi-nettverk. Fordi å koble dem begge til forskjellige nettverk vil resultere i variasjoner av behandlede kommandoer og vil ikke til slutt utføre det bra.
- Lukk YouTube Music-appen og åpne den på nytt: Noen ganger, når applikasjonen kjører for lenge, vil den krasje. Dette vil også skje hvis du bare lukker appen, men den kjører i bakgrunnen. Så prøv å lukke applikasjonen helt fra det siste, og åpne den på nytt.
- Prøv å caste med en annen enhet: For å sikre at problemet ikke kommer fra den mobile castenheten eller nettbrettet, kan du prøve å caste med en annen. Hvis problemet fortsatt vedvarer, fortsett.
- Bekreft at du bruker den nyeste versjonen av YouTube Music-appen: Sjekk om YouTube Music-appen din kjører på en eldre versjon. Hvis det er en nyere versjon av applikasjonen tilgjengelig, kan du oppdatere den umiddelbart. Å holde seg oppdatert med de nyeste versjonene av apper sikrer eliminering av eventuelle feil. Dermed kan du hjelpe deg med å motvirke problemene hvis det er årsaksmidlet.
- Bekreft at Chromecast-enheten kjører på den nyeste fastvaren: Ofte, hvis firmware ikke oppdateres automatisk, er det mulig at funksjonene krasjer. Så for å sikre at applikasjoner og tjenester fungerer som de skal, må du bekrefte at enheten er oppdatert med fastvaren. Du kan sjekke oppdateringene om Chromecast-enhetens fastvare her.
- Aktiver alternativet “Automatisk tidssone” på nytt på enheten: Når du bruker internettdrevne aktiviteter, er det faktisk en faktor som bekrefter at enheten følger med på riktig tid. For å sikre at enhetens klokke ikke ligger bak den aktuelle tidssonen, går du til innstillingene dine. Derfra deaktiver og aktiver alternativet "Automatisk tidssone"
- Glem Wi-Fi og koble til igjen: Dette betyr ganske enkelt at du kobler deg til Wi-Fi-nettverket ditt. Problemet kan eksistere med Wi-Fi, så det er en verdig metode for å glemme nettverket. Du kan gjøre dette i enhetens Wi-Fi / nettverksinnstillinger.
- Installer YouTube Music-appen på nytt: Søknaden din kan sende ut feil fordi noe kan ha ødelagt dataene. Så avinstallering og installering av YouTube Music-appen sørger for en ny start av applikasjonen på enheten din, uten forstyrrelser fra feil eller krasj.
Fremgangsmåte for å løse problemer med YouTube Music og Google Home
1. Hvis Google Home ikke svarer på talekommandoer
- Sjekk at Google Home er på: Når Google Home ikke svarer på talekommandoer, er det første du må sørge for at du slår den på. Bare sjekk om du kobler den ordentlig til stikkontakten, eller koble den fra stikkontakten og sett den inn igjen.
- Forsikre deg om at mikrofonen ikke er slått av: Hvis du demper Google Home-mikrofonen, bryr det seg ikke å lytte til kommandoene dine. På baksiden av høyttaleren finner du lydløs-knappen. Trykk på den og pass på at den er slått av.
- Bekreft om LED-lampene reagerer: Når du “Ok Google” eller “Hei Google” eller trykker og holder inne knappen på toppen av høyttaleren, må du sørge for at LED-lampene på toppen lyser og snurrer. Hvis den ikke gjør det, er Google Home sannsynligvis død.
2. Hvis Google Play ikke spiller musikk via YouTube Music
- Hvis assistenten din følger andre kommandoer, kan du prøve å omformulere kommandoen: Vær spesifikk og hørbar når du kommanderer til Google-assistenten din. Ikke haste, og ikke vær for sakte med ordene dine også. Sørg også for at kommandoen du bruker støtter den. Du kan sjekke listene over kommandoer som Google Assistant støtter her.
- Bekreft at YouTube Music er standard musikkspiller: Enten må du velge eller befale assistenten å spille musikk via YouTube Music-appen. Eller hvis du stadig bruker YouTube Music, kan du bare gjøre den til standard musikkspiller.
- Sørg for å logge på Google Home med riktig Google-konto: Forsikre deg om at du logger på den samme google-kontoen på alle enheter som involverer castingsprosessen.
-
Sørg for å koble casting-enheten din til Google Home: Få deg til å koble casting-enheten din (mobil eller nettbrett) til Google Home. Du kan gjøre dette via deres Google Home-app som er tilgjengelig i Play Store.
[googleplay url = ” https://play.google.com/store/apps/details? id = com.google.android.apps.chromecast.app & hl = no_IN ”] - Bekreft at castenheten din og Google Home er koblet til det samme Wi-Fi-nettverket: Sørg for å koble Google Home og casting-enheten din til samme Wi-Fi. Bruk av to Wi-Fi-nettverk for begge skaper variasjoner i kommandoer og fungerer ikke som de skal.
- Lukk og åpne YouTube Music-appen din på nytt: Sørg for å drepe YouTube-appen din når du er ferdig innen. Ikke bare lukk applikasjonen, fjern den også fra det siste.
- Start Google Home på nytt: Det meste av tiden trekker du ut jobben godt når du kobler fra og starter på nytt på Google Home. Hvis du får slike problemer, er det bare å koble den fra stikkontakten med et minutt og koble den til igjen.
Fremgangsmåte for å løse problemer med å koble til Bluetooth
- Oppdater enhetens programvare til den nyeste versjonen: Hvis du ofte har problemer med å koble til Bluetooth, kan det hende at programvaren til enheten din er årsaken. Motvirke problemet ved å se etter de nyeste programvareoppdateringene og oppdatere om det er noen nye versjoner tilgjengelig.
- Oppdater høyttalerappen din: Sørg for å holde Google Home-appen oppdatert. Hvis den kjører på eldre versjoner av applikasjonen, vil noen av funksjonene ikke bare fungere.
- Tøm bufferen for YouTube Music-appen: Appbuffer er de midlertidige dataene som et program samler for å fungere. Enkelte problemer kan oppstå hvis disse dataene blir ødelagt. Så å tømme bufferen til YouTube-appen din kan bare gjøre trikset.
Fremgangsmåte for å løse avspillingsproblemer
- Forsikre deg om at du har en sterk data- eller Wi-Fi-tilkobling: Avspillingsproblemer kommer inn på scenen hovedsakelig fordi forbindelsen din er treg. Å ha en tilkoblingshastighet på 3 Mbps er det minste vi anbefaler, og 4G-data med 4 barer med tilkobling bruker mobildata.
- Start enheten på nytt: Kanskje enheten din har noen feil i seg, som følge av at appene kjører i bakgrunnen for lenge. En forebyggende metode for dette vil være å slå på enheten helt, vent noen minutter og slå den på igjen.
- Oppdater enhetens programvare til den nyeste versjonen: Å kjøre på eldre versjoner av systemprogramvaren din kan også føre til avspillingsproblemer på YouTube Music-appen din. Motvirke problemet ved å se etter de nyeste programvareoppdateringene, og bare oppdater hvis det er noen nye versjoner tilgjengelig.
- Tøm bufferen for YouTube Music-appen: Appbuffer er de midlertidige dataene som et program samler for å fungere. Hvis disse dataene blir ødelagte, vil det føre til visse problemer. Så hvis du tømmer hurtigbufferen på YouTube-appen, kan det ta deg omvendt.
Fremgangsmåte for å løse “Avspilling stoppet fordi denne kontoen blir brukt et annet sted” Feilmelding
- Bare spill musikk med samme Google-konto på en enhet om gangen: Du kan ikke spille musikk på flere enheter med samme Google-konto. Så hvis du vil spille av musikk via YouTube-musikkappen, må du sørge for at ingen andre enheter med samme Google-konto spiller sanger via den samme appen. Hvis du spiller musikk på en annen enhet, må du stoppe den først og fortsette med din.
- Lukk og start YouTube Music-appen på nytt: Noen ganger vil dette gjøre jobben ganske anstendig. Så det er verdt å prøve. Bare lukk YouTube Music-appen din, fjern den fra det siste og prøv å åpne den igjen.
Fremgangsmåten for å løse fordelene ved YouTube Music Premium fungerer ikke
- Sørg for å logge på Google-kontoen som er tilknyttet YouTube Music Premium versjon app: For flertallet av rapportene er dette tilfelle. Bare vær sikker på at du logger på Google-kontoen du brukte til å opprette YouTube Music-appen din. Hvis alt er i orden, fortsett til neste trinn.
- Kontakt Googles brukerstøtte: Hvis trinnet ovenfor var klart, og alt er i orden, må du kanskje kontakte support. Bare gå til dette lenke og følg instruksjonene på websiden.
Siden dette er alle linjene med koder, vil visse feil være synlige. Men å bruke guiden vil imidlertid hjelpe deg med å motvirke problemene for det meste. Trinnene kan være lange og kan ta lang tid å bruke gjennom dem alle. Imidlertid, med tanke på ditt behov, er det viktig å gjøre en innsats trinn for trinn. Helt siden YouTube Music ble lansert, steg det til popularitet på et blunk. Millioner av brukere har rapportert om disse vanlige problemene, og disse er anvendte rettsmidler som har vist seg å fungere.
Jeg er Aman, skriver i over 3 år under et mangfoldig sett med emner. Jeg er beæret over å ha muligheten til å være en del av getdroidtips.com, og jeg er takknemlig for å kunne bidra til et så fantastisk samfunn. Jeg er født i India og reiser og jobber eksternt.


