Hvordan kopiere og lime inn hvor som helst i Windows, Mac, Android, iPhone eller Linux
Android Tips Og Triks / / August 05, 2021
Kopierings- og limingsfunksjonen er en kjernefunksjon i ethvert operativsystem. Prosessen er forskjellig på alle plattformer. For PC-er har vi Windows, Linux og Mac, og for smarttelefoner har vi Android, iOS og iPad OS.
Her i denne artikkelen vil vi se på prosessen med denne grunnleggende operasjonen på tvers av alle de forskjellige plattformene. Hvis du bare er klar over denne prosessen for plattformene du bruker, kan det være nyttig senere å vite hvordan du gjør det på tvers av alle enheter. Så hvordan gjør du det? La oss finne ut av denne artikkelen.
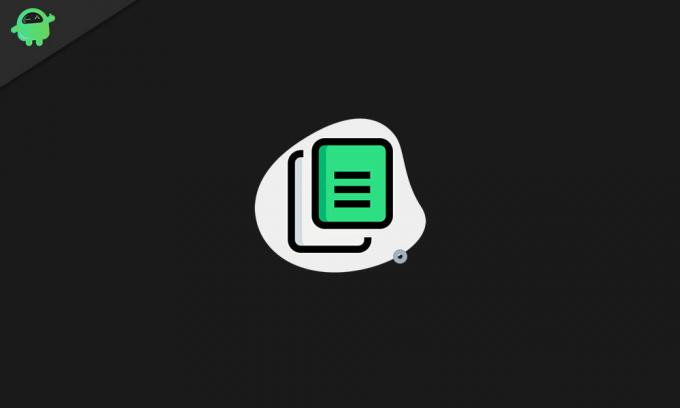
Innholdsfortegnelse
-
1 Hvordan bruker jeg kopier og lim inn funksjonen på forskjellige plattformer?
- 1.1 Hvordan kopiere og lime inn i Windows:
- 1.2 Hvordan kopiere og lime inn på Mac:
- 1.3 Slik kopierer og limer du inn Linux:
- 1.4 Slik kopierer og limer du på iPhone og iPad:
Hvordan bruker jeg kopier og lim inn funksjonen på forskjellige plattformer?
Funksjonaliteten til kopiering og liming er basert på et element som heter utklippstavlen, som er skjult i operativsystemet. Den er i stand til midlertidig å lagre tekster, bilder og til og med filer en om gangen. Utklippstavlen inneholder midlertidig en kopi av originalfilen du nettopp kopierte, og limer deretter duplikatet på stedet du velger.
Du kan lime inn duplikatet av innholdet på utklippstavlen flere ganger, og det vil ikke endre originalfilen på noen måte. Men så snart du kopierer noe nytt, blir det eldre innholdet på utklippstavlen erstattet.
Hvordan kopiere og lime inn i Windows:
For å kopiere noe, må du velge det. Den beste måten å gjøre det på er å bruke et museklipp og dra det over alt du vil velge. Og hvis du ønsker å velge alt i tekstfilen eller alt innholdet i en mappe, kan du trykke og holde nede Ctrl + A-tastene. Og hvis du vil velge flere filer selektivt, kan du holde Ctrl-tasten og fortsette å klikke på filer du vil markere.
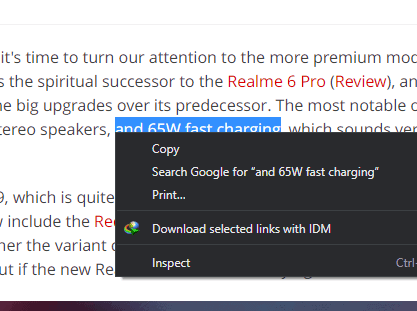
Nå når det gjelder prosessen, er den enkleste og raskeste måten å bruke hurtigtaster. Når du er ferdig med å velge tekst eller fil, trykker du på og holder nede Ctrl + C-tastene, og deretter holder du nede Ctrl + V-tastene på destinasjonsstedet.
Den neste måten å kopiere filer eller tekst på er å bruke menyen. Høyreklikk etter at du er ferdig med å velge tekst, fil, bilde eller noe sånt, og velg deretter alternativkopien fra listen over alternativer som dukker opp.
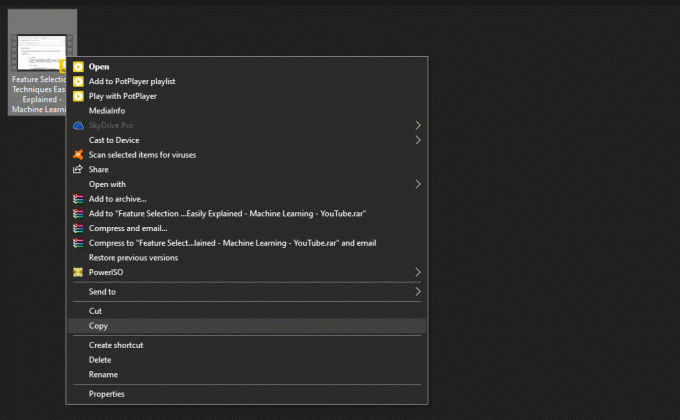
Gå deretter til destinasjonsstedet og høyreklikk på det igjen. Velg alternativene du vil lime inn fra listen over alternativer som vises her.
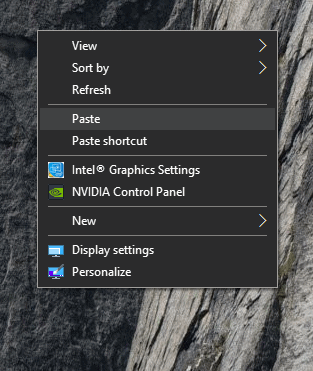
Mange Windows-redigeringsprogrammer har alternativet kopier og lim inn i redigeringsmenyen til programmet. Dette er en metode du kan bruke når du kopierer tekst fra ett sted til et annet.
Hvordan kopiere og lime inn på Mac:
Kopiering og liming i Mac er også ganske lik hvordan prosessen fungerer i et Windows-system. Når du har valgt tekst, innhold fra en webside eller filer i Finder, kan du bruke cmd + C og deretter snarveier på cmd + V på tastaturet for å utføre kopierings- og limingsoperasjonen.
I likhet med Windows-programmer får du også alternativet kopier og lim inn i menyen til et tekstredigeringsprogram. Her igjen kan du velge hvilken som helst tekst du vil duplisere, og deretter bruke redigeringsmenyen til å kopiere og lime den inn med bare noen få klikk.
Slik kopierer og limer du inn Linux:
Linux er et annet populært operativsystem når det gjelder PC-systemer. Og her er kopiering og liming også enkel. Bare velg filen du vil kopiere, trykk Ctrl + C for å kopiere den, gå deretter destinasjonsplasseringen og trykk Ctrl + V-tastene.
Et annet alternativ til dette er å bruke høyreklikkmenyen, spesielt i programmer som terminalen. Velg her hva du vil kopiere, og høyreklikk på det. Du vil se kopieringsalternativet. Og gjenta deretter prosessen på destinasjonsstedet ved å høyreklikke på nytt og velge lim inn.
Slik kopierer og limer du inn Android:
Kopier og lim inn prosedyren i Android er ikke så enkel. Her for å kopiere et bestemt tekstinnhold, må du først trykke og holde på teksten. Deretter vil du få to blåfargede håndtak popup med en liten meny på toppen av den. Ved hjelp av håndtakene kan du velge teksten du kan kopiere, og deretter trykke på kopiikonet i den lille menyen øverst. Etter det, gå over til destinasjonsstedet og trykk på feltet der du vil skrive inn teksten, og du vil se et lite limikon på toppen av den.

Når det gjelder filer, er prosessen lik også, og du må trykke og holde på alt du vil kopiere. Du vil se kopieringsalternativet i ikonet med tre punkter. Bruk deretter det tre-stiplede menyikonet og lim det inn på destinasjonsstedet.
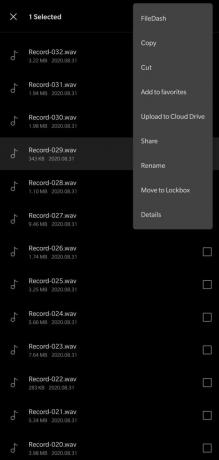
Noen apper kan ha tre søyler i stedet for tre prikker. Bare legg merke til hvor menyikonet dukker opp når du trykker og holder på noe spesielt. Og lim den inn igjen, og trykk lenge på ønsket sted.

Hvis du trykker på en nettkobling og holder inne en stund i Android, kopieres lenken automatisk til utklippstavlen din. Du kan trykke på adresselinjen og velge lim inn.
Slik kopierer og limer du på iPhone og iPad:
Når det gjelder iPads og iPhones, ligner prosessen nøyaktig hvordan den er med Android. All tekst som er mulig å kopiere, må du trykke og holde på den. Du vil se en menylinje og et par håndtak som du kan flytte rundt for å velge ønsket tekst. Trykk deretter på kopi og gå til et tomt sted der du vil lime inn, og trykk også på det. Du vil se lim inn alternativet da. Det vil si at den akkurat ligner på Android.
Og for å kopiere filer, bilder og andre elementer i intern lagring, vil du trykke lenge på dem for å vise kopieringsalternativet.
Så dette er alle mulige måter å kopiere filer, tekst eller data fra ett sted og lime dem inn i et ønsket område. Dette er en innebygd systemfunksjon som kommer godt med i flere scenarier.
Hvis du har spørsmål eller spørsmål om denne veiledningen, kan du kommentere nedenfor, så kommer vi tilbake til deg. Sørg også for å sjekke ut våre andre artikler om Tips og triks for iPhone,Android-tips og triks, PC-tips og triks, og mye mer for mer nyttig informasjon.



