Slik installerer du Google Apps på Huawei-enhet (Play Services / Store)
Android Tips Og Triks / / August 05, 2021
I denne veiledningen vil vi vise deg hvordan du installerer Google Apps på Huawei-enheter. Uten å gå dypt inn i den politiske slugfesten, er det en pågående handelskrig mellom USA og Kina. Som et resultat har det resultert i Huawei-forbudet i det tidligere landet. Men det er ikke det. Regjeringen har også bedt Google om å slutte å sende alle appene, rammene og tjenestene i Huawei-enheter.
Dette har skapt mange problemer for brukerne som har enheter fra denne OEM-en. Tross alt må man introdusere hva en Android-enhet vil ha uten Googles økosystem. Imidlertid, takket være open source-karakteren til Android, har mange utviklere funnet en praktisk løsning for å omgå denne begrensningen. I denne guiden vil vi dele et slikt tips som vil hjelpe deg å installere Google Apps på din Huawei-enhet. Følg etter.

Innholdsfortegnelse
-
1 Slik installerer du Google Apps på Huawei-enheten
- 1.1 Forutsetninger
- 1.2 TRINN 1: Klargjøre USB-pinnen
- 1.3 TRINN 2: Gjenopprett sikkerhetskopi fra USB-pinne
- 1.4 TRINN 3: Installere Google Apps
- 1.5 TRINN 4: Logg på Google-kontoen din
- 1.6 TRINN 5: Installer Google Services Framework
- 1.7 TRINN 6: Installer Google Play Services
- 1.8 TRINN 7: Fjern Google Services Framework ID
- 1.9 TRINN 8: Generer en ny Google Services Framework ID
- 1.10 TRINN 9: Oppdater Google Play-tjenester
Slik installerer du Google Apps på Huawei-enheten
Det er et par forutsetninger som enheten din trenger for å kvalifisere. Forsikre deg om at enheten din oppfyller alle disse kravene, og bare da bør du fortsette med installasjonstrinnene.
Forutsetninger
- Opprett først og fremst en fullstendig sikkerhetskopi av enheten.
- For denne prosessen trenger du også en USB-pinne. Du kan enten bruke en USB-C OTG-adapter med en "vanlig" USB-pinne eller en USB-C-pinne.
- På samme måte må du formatere enheten. Uten det ville du ikke kunne utføre de nevnte tilpasningene. Så gå over til Innstillinger-menyen, søk etter Tilbakestill-alternativet og utfør en tilbakestilling av fabrikken.
- Last ned nå Googlepack. Den inneholder alle nødvendige Google Apps og tjenester. Kreditter for denne filen går til XDA Senior Member letschky.
Det er det. Dette var de nødvendige filene. Du kan nå fortsette med trinnene for å installere Google Apps på din Huawei-enhet.
TRINN 1: Klargjøre USB-pinnen
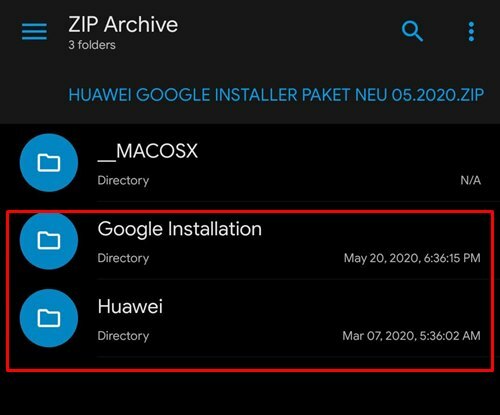
Når du har lastet ned Google-pakken, trekker du ut innholdet og overfører dem til USB-pinnen. Du bør finne to mapper som heter Google Installation og Huawei. Forsikre deg om at begge er plassert i USB-pinnens rotkatalog, og ikke i noen mappe.
TRINN 2: Gjenopprett sikkerhetskopi fra USB-pinne
- Koble USB-pinnen til din Huawei-enhet og naviger til følgende sted:
Innstillinger / System og oppdateringer / Sikkerhetskopiering og gjenoppretting / Databackup / Ekstern lagring / USB-lagring
- Velg nå den sikkerhetskopifilen og trykk på Gjenopprett.

Sikkerhetskopifilen - Det vil da be om passordet, skriv inn: firlando234
TRINN 3: Installere Google Apps
- Når restaureringen er ferdig, bør du se Lzplay-appen installert på enheten din.
- Start den og trykk på Aktiver etterfulgt av Tillat og trykk på den blå knappen.
- Åpne nå File Manager-appen på enheten din og gå over til Google Installasjons-mappen.
- Installer følgende seks apper fra den mappen:

- Google android.gms.policy sidevogn aps.apk
- Google Kontakter Sync.apk
- GMS Core 19.apk
- Playstore.apk
- Delt bibliotek. Apk
- GAM_v4.0.3.apk
- Fortsett med trinnene nedenfor for å logge på kontoen din og deretter installere Google Apps på din Huawei-enhet.
TRINN 4: Logg på Google-kontoen din
- Det er nå på tide å logge på Google-kontoen din. For det, gå over til følgende sted:
Innstillinger / Brukere og kontoer / Legg til konto / Google
- Følg instruksjonene på skjermen for å fullføre installasjonsprosessen.
- Videre, hvis du ønsker å legge til en annen Google-konto, gjør du det med en gang. Du kan ikke gjøre det senere.
TRINN 5: Installer Google Services Framework
- Start File Manager-appen på enheten din og naviger til Google Installasjons-mappen.
- Installer følgende app:
Google Services Framework-com.google.android.gsf-29-v10.apk

- Etter installasjonen kan du få konstante varsler om feilen i Google Play Protect. Ikke et problem, det er midlertidig og vil bli løst senere.
TRINN 6: Installer Google Play Services
- Du må nå avinstallere Google Play-tjenestene igjen. For det, gå over til stedet nedenfor.
Innstillinger / Apper / Apper / Vis systemprosesser / Google Play Services
- Trykk på Avinstaller for å fjerne Play Services.
- Når det er gjort, start File Explorer og gå over til Google Installasjon.
- Installer deretter GMS Core Mod 1.apk fra den mappen. Etter dette krever neste trinn for å installere Google Apps på din Huawei-enhet avinstallasjon av Google Services Framework ID.

TRINN 7: Fjern Google Services Framework ID
- Gå tilbake til Googles installasjonsmappe, og denne gangen installerer du Device ID_v1.0_apkpure.com.apk-filen.
- Start nå Enhetsbehandling-appen og trykk på "Gi tillatelse" i "IMEI" -feltet.
- Trykk på Tillat i tillatelsesdialogboksen.
- Fra nå av vil det være en unik ID under Google Service Framework (GFS). Dette må slettes.
- For det, gå over til nedenstående sted:
Innstillinger / Apper / Apper / Vis systemprosesser / Google Services Framework
- Trykk på Lagring og slett deretter dataene og hurtigbufferen.

- Gå tilbake til Enhetsbehandling-appen og se om den unike ID-en er slettet eller ikke. Hvis den fremdeles er der, start deretter enheten på nytt, og se deretter de andre trinnene for å slette hurtigbufferen og dataene i Googles tjenesters rammeverk. Fortsett å gjøre dette til den unike ID-en er slettet.
TRINN 8: Generer en ny Google Services Framework ID
- Nå som vi har slettet enhets-ID-en, er det på tide å generere en ny. For det, gå over til nedenstående sted:
Innstillinger / Apper / Apper / Google Play Butikk
- Slett hurtigbufferen og dataene til Play Store. Når det er gjort, start denne appen, og du kan få meldingen om tilkoblingsfeil.
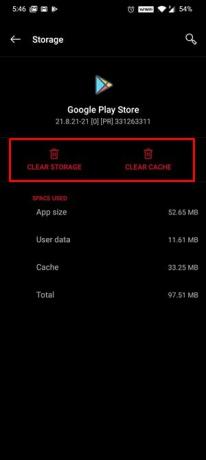
- Trykk på Prøv på nytt-knappen og se om du har tilgang til butikken. Du må kanskje trykke på denne Prøv igjen-knappen rundt 15-20 ganger i noen tilfeller.
- Du kan også vurdere å tømme hurtigbufferen og dataene i rammeverket for Google-tjenester, samt Google Play-butikken. La oss nå gå videre til det siste trinnet for å installere Google Apps på din Huawei-enhet ved å oppdatere Play Services.
TRINN 9: Oppdater Google Play-tjenester
- Det er på tide å oppdatere Google Play-tjenestene. For det ville vi avinstallere den og installere den modifiserte versjonen på nytt. Så gå over til stedet nedenfor:
Innstillinger / Apper / Apper / Vis systemprosesser / Google Play Services
- Trykk nå på Avinstaller-knappen for å fjerne denne appen fra enheten.
- Start deretter File Manager-appen og gå til Google Installasjon.
- Fra den mappen installerer du GMS Core Mod 2.apk
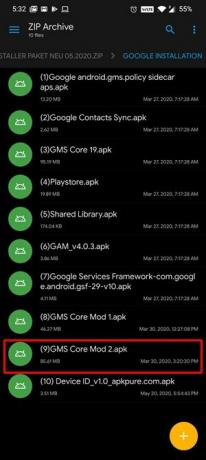
Med dette står prosessen komplett. Men hvis du fremdeles står overfor Play Protect-feilmeldingen, må du gjenta prosessen fra TRINN 6, dvs. installasjon av Google Play Services. Imidlertid kan enheten i noen tilfeller bli sittende fast midt i prosessen uten vei ut.
Hvis det skjer, må du kanskje formatere enheten og prøve alle trinnene på nytt fra begynnelsen. På det notatet konkluderer vi guiden om hvordan du installerer Google Apps på Huawei-enheter. Hvis du fortsatt har problemer, kan du gi oss beskjed i kommentarfeltet nedenfor. Videre er her noen like nyttige Tips og triks for iPhone, PC-tips og triks, og Android Tips og triks at du bør sjekke ut.


![Liste over beste tilpassede ROM for Moto G7 Plus [Oppdatert]](/f/7b8dd2aa2da5dd703f04722f71fc93f7.jpg?width=288&height=384)
