Slik endrer du systemspråk på Windows 10
Vinduer / / August 04, 2021
Annonser
I denne opplæringen vil vi vise deg trinnene for å endre systemspråket på Windows 10. Når du går gjennom Windows første oppsett, er det nødvendig at du velger skjermspråket på PCen. Men hva om du ønsker å endre det på et senere tidspunkt? Heldigvis trenger du ikke å gå gjennom oppsettet på nytt. Det er en innbakt funksjon på Windows-PCen din som lar deg utføre nevnte oppgave uten problemer.
Når det gjelder årsaken til språkendringen, kan det være mange. For eksempel, hvis du foretrekker å bruke et annet språk eller kjøpte en brukt PC som ble forhåndskonfigurert med et fremmed språk, vil denne guiden hjelpe deg. På samme måte, hvis du flytter til en ny region og ønsker at PC-en din skal være synkronisert med det lokale språket, kan du også se instruksjonene nedenfor. På det notatet, la oss fortsette med guiden for å endre systemspråket på Windows 10.

Slik endrer du systemspråk på Windows 10
Hvis Windows 10-PCen din er signert med en Microsoft-konto, vil også alle enhetene som er logget på med denne kontoen gjennomgå denne endringen. Hvis du ikke vil at det skal skje, bør du vurdere å deaktivere denne Language Sync-funksjonaliteten. For å gjøre det, start Innstillinger-siden og gå over til Kontoer.
Annonser

Gå deretter til Synkroniser innstillingene fra menylinjen til venstre og deaktiver språket. Det er det. Fra nå av vil endringen av systemspråk bare være begrenset til din nåværende PC som trinnene nedenfor blir utført på. Med det sagt, la oss nå fortsette med guiden for å endre systemspråket på Windows 10.
Instruksjonstrinn
- Til å begynne med bruker du hurtigtastkombinasjonene Windows + I for å starte siden Innstillinger. Gå deretter til delen Tid og språk.

- Innenfor det, velg Språk fra menylinjen til venstre. Klikk deretter på "Legg til et foretrukket språk" under delen Foretrukne språk.

- Velg ønsket språk fra listen, og klikk på Neste.

- Merk deretter av for alle tilknyttede språkfunksjoner og klikk på Installer. Det foretrukne språket ditt blir nå lastet ned på din PC.
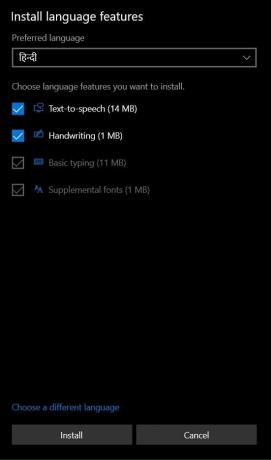
- Når du er ferdig, gå tilbake til siden Region og språk og klikk på språket du nettopp hadde valgt.
- Du vil nå se tre alternativer: Sett som standard, Alternativer og Fjern. Klikk på Angi som standard for å endre systemspråket på Windows 10.

- En Windows-ledetekst vil nå be deg om å logge av for at endringen skal finne sted. Så klikk på Ja, Logg av nå.
- Logg deretter på PCen din, og med dette har du endret systemspråket på Windows 10. Velkomstskjermbildet (Logg på / logg ut, avslutning), systemkontoen og skjermspråk for ny brukerkonto er imidlertid ikke endret.
- For det, gå over til Kontrollpanel og endre alternativet "Vis etter" til Store ikoner.
- Velg Regioner fra listen og gå over til den administrative delen. Klikk på Kopiinnstillinger-knappen.

- Deretter aktiverer du alternativene “Velkomstskjerm og systemkontoer” og “Nye brukerkontoer” under “Kopier dine nåværende innstillinger til” -delen.

- Til slutt klikker du på OK> Bruk> OK og start PCen på nytt.
Det er det. Dette var trinnene for å endre systemspråket på Windows 10. Hvis du har spørsmål, kan du gi oss beskjed i kommentarfeltet nedenfor. Avrunding, her er noen Tips og triks for iPhone, PC-tips og triks, og Android tips og triks at du også bør sjekke ut.



