Hvordan fikser jeg hvis Avast ikke åpnes på Windows-PCen din?
Vinduer / / August 04, 2021
Annonser
I denne opplæringen vil vi vise deg hvordan du fikser hvis Avast ikke åpnes på Windows-PCen din. Avast er blant de mest kjente og ansette antivirusprogramvarene. Den tar for seg adware, malware, trojanere og andre typer skadelige virus. Likeledes er funksjonene for anti-phishing, antispionvare og brannmur ganske nyttige. Imidlertid ser ikke alle ut til å kunne utnytte denne programvaren fullt ut.
Noen brukere ser ut til å ha problemer med å starte dette antivirusprogrammet. Problemet eskalerer enda lenger med tanke på at det ikke er noen kode eller melding som følger med denne feilen. Appen nekter ganske enkelt å åpne i utgangspunktet. Men bekymre deg ikke. I denne guiden vil vi liste opp alle mulige årsaker til denne feilen og trinnene for å fikse dem, noe som igjen vil fikse at Avast ikke åpner problemer på Windows-PCen. Følg med for å få de fullstendige instruksjonene.
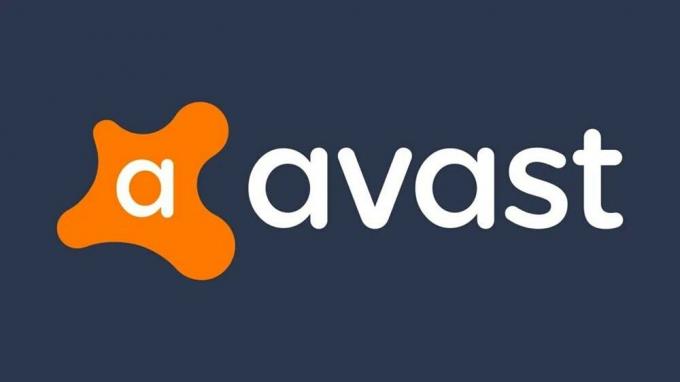
Innholdsfortegnelse
-
1 Hvordan fikse det hvis Avast ikke åpnes på Windows?
- 1.1 Fix 1: Reparer Avast Antivirus
- 1.2 Fix 2: Bruke Avast Shield Control
- 1.3 Fix 3: Start bakgrunnstjenester på nytt
- 1.4 Fix 4: Midlertidig deaktivering av Windows Defender
- 1.5 Fix 5: Installer Avast på nytt
Hvordan fikse det hvis Avast ikke åpnes på Windows?
Det kan være ganske mange grunner til den nevnte feilen. Til å begynne med kan det skyldes ødelagte Avast-filer, eller det kan være selve det skadede oppsettet. Sistnevnte vil i sin tur ikke kunne installere alle nødvendige filer på din PC. På samme måte, hvis det er noen problemer med applikasjonens bakgrunnskjøringstjenester, kan du også møte en feil eller to. Når det er sagt, er det trinnene for å rette opp disse problemene, noe som også bør løse Avast-problemene på Windows-PCen.
Annonser
Fix 1: Reparer Avast Antivirus
Til å begynne med kan du prøve å reparere denne antivirusappen. Heldigvis kommer Avast med en innbakt reparasjonsfunksjon som vil gjøre alt sitt arbeid på dine vegne. det vil finne ut for alle ødelagte eller manglende filer og installere dem om nødvendig. På samme måte kan det også tilbakestille programvaren til standardinnstillingene. På det notatet er her trinnene for å gjøre bruk av denne funksjonaliteten:
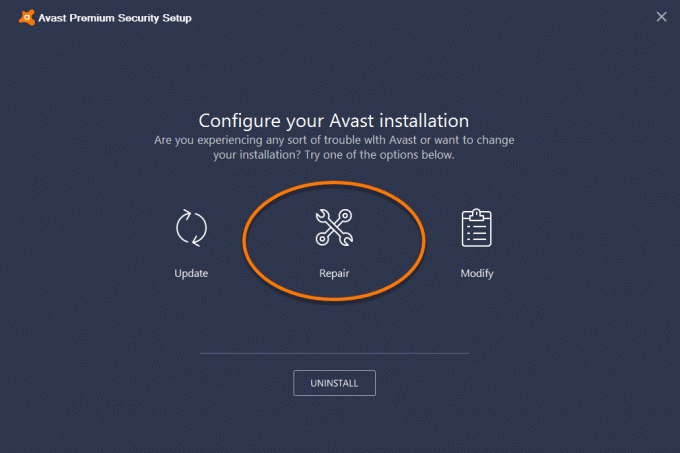
- Søk etter Kontrollpanel fra Start-menyen. Innenfor det, endre View by til Category. Dette alternativet ligger øverst til høyre
- Etter dette, bør du se alternativet Avinstaller et program. Gå dit og bla til Avast-appen.
- Klikk på Avinstaller / reparer. Avast Installasjonskonfigurasjon-dialogboksen vises, velg alternativet Reparer.
- Vent til prosessen er ferdig. Når du er ferdig, start PCen på nytt og start appen. Se om Avast ikke åpner problemer på Windows-PCen din er løst eller ikke.
Fix 2: Bruke Avast Shield Control
I noen tilfeller kan Windows Section Center ikke gjenkjenne Avast. Du kan også få en popup-melding om at "Windows ikke fant et antivirusprogram". Hvis det skjer, er det to forskjellige metoder for å fikse det.
- Den første metoden innebærer å klikke på Avast-ikonet på oppgavelinjen (ytterst til høyre).
- Velg deretter Avast Shields Control og velg alternativet Deaktiver i 10 minutter.
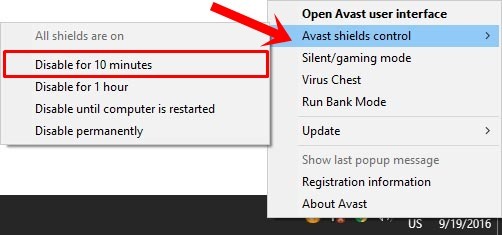
- Vent på den nevnte tidsperioden og aktiver den på nytt fra selve delen Shields Control. Hvis det løser problemet, vel og bra, ellers er det neste metode.
- Start ledetekstvinduet som administrator fra Start-menyen:

- Utfør kommandoen nedenfor:
winmgmt / verifiseringsposisjon
- Hvis du får resultatet ettersom WMI-arkivet er konsistent - ingen problemer oppdages, skriv inn kommandoen nedenfor og trykk Enter:
winmgmt / resetrepository
- På den annen side, hvis du får WMI-arkivet er inkonsekvent-problemer oppdaget, så utfør følgende kommando:
winmgmt / bergingslager
- Start dette på nytt på PCen og se om Avast ikke åpner problemer på Windows-PCen din er løst eller ikke.
Fix 3: Start bakgrunnstjenester på nytt
I noen tilfeller fungerer noen bakgrunns tjenester og prosesser kanskje ikke som forventet. Dette vil igjen påvirke antivirusappen som kjører i forgrunnen. Det beste alternativet, i dette tilfellet, er å starte bakgrunns-tjenestene på nytt. Slik kan du gjøre det, og holde fokus på Avast antivirus-appen.
- Gå over til Kontrollpanel, og endre denne visningen til Kategori denne gangen. Klikk deretter på Administrative verktøy og bla til tjenesteseksjonen.
- Du kan også bruke hurtigtastkombinasjonen Windows + R til å starte dialogboksen Kjør og skrive inn services.msc-kommandoen.
- Bla til Avast Antivirus-appen, høyreklikk på den og velg Egenskaper.
- Under kategorien Generelt klikker du på Stopp-knappen. Dette vil stoppe alle bakgrunnsprosessene til Avast.

- Sørg også for at oppstartstypen er satt til automatisk. Når du er ferdig, klikker du på Start.
- Gå deretter til påloggingsdelen og klikk på Bla gjennom-knappen ved siden av denne kontoen.

- Skriv inn brukernavnet ditt i dialogboksen ‘Angi objektnavnet du skal velge’ og klikk på Kontroller navn.
- Vent til bekreftelsen er fullført, skriv inn passordet ditt når det er gjort, og klikk OK.
- Start PCen på nytt. Start antivirusprogrammet og se om Avast ikke åpner problemer på Windows-PCen din har blitt rettet eller ikke.
Fix 4: Midlertidig deaktivering av Windows Defender
I noen tilfeller får brukere angivelig Process Trust Error når de prøver å installere Avast. Den medfølgende feilmeldingen leser "Avast stoler ikke på Avast Installer". Årsaken til dette problemet skyldes hovedsakelig at Windows Defender er i konflikt med installasjonsprosessen. Så inntil videre kan du deaktivere Windows Defender, installere Avast og deretter aktivere Defender på nytt. Følg trinnene nedenfor for det:
Annonser
- Søk etter Windows Security fra Start-menyen.
- Gå til beskyttelse mot virus og trusler fra menylinjen til venstre.

- Klikk deretter på Administrer innstillinger under “Innstillinger for beskyttelse av virus og trusler”.
- Til slutt deaktiverer du sanntidsbeskyttelsesbryteren. Når du er ferdig, installer Avast og start den. Denne gangen bør det ikke være noen problemer som Avast som ikke åpner problemer på din Windows-PC.

- Hvis den fortsatt er der, kan du gå videre til neste løsning. Men før det, aktiver Windows Defender ved å aktivere sanntidsbeskyttelsesbryteren.
Fix 5: Installer Avast på nytt
Hvis ingen av metodene ovenfor ga ønskede resultater, må du kanskje avinstallere appen fra enheten din og deretter installere den på nytt. Imidlertid kan bare en enkel avinstallasjon etterlate noen få cache-filer og registeroppføringer. Derfor vil vi bruke Avast Avinstalleringsverktøy. Her er de aktuelle trinnene for det:
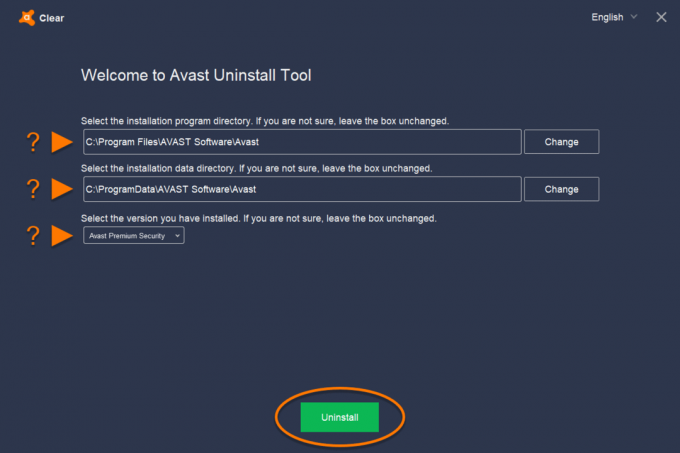
- Last ned Avast Avinstallasjonsverktøy på din PC. Start appen og fortsett med instruksjonene på skjermen for å installere den.
- Når du er ferdig, åpner du appen og velger deretter katalogen Installasjonsprogram og installasjonsdatakatalogen. Hvis du ikke er sikker på plasseringen, kan du sjekke standard installasjonskatalog:
- Standard programkatalog er:
C: \ Program Files \ Avast Software \ Avast
- På den annen side er standard datakatalog:
C: \ ProgramData \ Avast Software \ Avast
- Når du har angitt disse katalogene, trykker du på Avinstaller-knappen nederst.
- Vent til avinstallasjonen er fullført. Etter dette klikker du på Start datamaskin-knappen på nytt.

- Til slutt laster du ned og installerer siste versjon av Avast. Start den, og problemet ditt skal nå være løst.
Med dette konkluderer vi guiden om hvordan du løser Avast åpner ikke problemer på din Windows-PC. Vi har delt fem forskjellige metoder for det samme, hvorav hver skal fungere for deg. Gi oss beskjed i kommentarene hvilken metode som klarte å rette opp problemet. Avrunding, her er noen Tips og triks for iPhone, PC-tips og triks, og Android tips og triks at du også bør sjekke ut.


![Last ned og installer AOSP Android 10 for Tecno Spark 3 Pro [GSI Diskant]](/f/671a949fd91930576f52677a350ec51f.jpg?width=288&height=384)
