Slik fjerner du alle Google Apps og Bloatware fra hvilken som helst Android-enhet
Android Tips Og Triks / / August 05, 2021
De fleste Android-smarttelefoner kommer med en rekke forhåndslastede apper eller unødvendige Google Apps, bortsett fra Google Pixel-enheter og Stock Android UI-enheter utenom boksen. Selv om noen av de forhåndslastede appene er nyttige for brukerne, er de fleste av dem for buggy og kan ikke være nyttige. Det tar mye intern lagring og RAM å kjøre selv i bakgrunnen. Her har vi delt den trinnvise veiledningen om hvordan du fjerner alle Google Apps og Bloatware fra hvilken som helst Android-enhet.
Det er mange brukere er bekymret om systemsikkerheten og vil De-Google. Takk til @xd4d3v og @conbak49 for å dele denne fullstendige guiden. Du kan enkelt De-Google eller De-Bloat hvilken som helst Android-enhet ved å følge trinnene nedenfor. Forsikre deg om at denne veiledningen krever at TWRP Recovery også er installert på håndsettet og Magisk v19 + zip. La oss nå se raskt på De-Google-oversikten nedenfor.
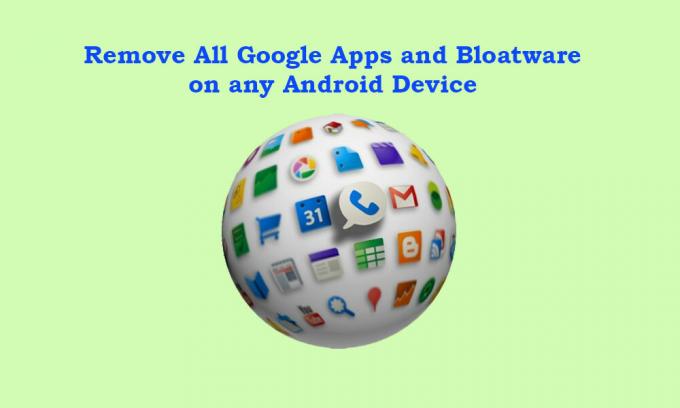
Innholdsfortegnelse
- 1 Hva er De-Google?
- 2 Hvorfor trenger vi å fjerne Google Apps?
- 3 Hva vil skje hvis vi deaktiverer Google Apps på Android Phone?
-
4 Fremgangsmåte for å fjerne alle Google Apps og Bloatware fra hvilken som helst Android-enhet
- 4.1 Forutsetningskrav:
- 4.2 Trinn 1:
- 4.3 Steg 2:
- 4.4 Trinn 3:
Hva er De-Google?
Alle Android-enhetene leveres med forhåndsinstallert Google Apps- eller GApps-pakke som inkluderer Gmail, YouTube, Maps, Google Drive, Google Sheets, Google Keep, Google Foto, Google Chrome, Google Play Butikk, Google Dokumenter, Google Oversett, Google Tastatur, Google Play Bøker, Google Play Musikk, Google Play Filmer og TV, Android Enhetsbehandling, Google Kalender, Google Slides, Google Tekst-til-tale, Google Street View, Klokke, Google Talkback, Android System WebView, Google Play Tjenester osv.
Så for å være veldig ærlig, vil mange apper ikke være til nytte for de fleste brukere i deres daglige liv. Men problemet er at de fleste av dem ikke kan avinstalleres. Nå, hvis du vil avinstallere alle Google-appene helt, kalles det De-Google.
Hvorfor trenger vi å fjerne Google Apps?
Det handler om personvern og sikkerhet for dine personlige data, legitimasjon osv. Som du ikke vil avsløre eller inngå kompromisser i det hele tatt. På grunn av online tilstedeværelse i ditt daglige liv og andre oppgaver eller tillatelser mens du bruker en app, kan det imidlertid påvirke dine personlige data enormt. Derfor sier de fleste eksperter alltid at når dataene dine er ute i offentligheten via en hvilken som helst tjeneste eller app, vil du ikke lenger ha kontroll over det. Og det er sant.
- Googles avanserte AI-algoritme holder alltid oversikt over alle aktivitetene dine, som nettlogg, pålogginger, plassering, bevegelser, online transaksjoner, chatlogg og mer.
- Google registrerer også taledata fra brukerne via Google Home eller Google Voice til tekst, eller en hvilken som helst Google Assistant-drevet smartenhet eller smarthøyttaler.
- Hvis du søker etter et produkt på nettet, sporer Google umiddelbart de nylige søkene dine, og prøver deretter å presse lignende typer produkter eller det samme produktet overalt. Selv om de fleste av de populære selskapene også gjør det samme for markedsføringsformål.
Hva vil skje hvis vi deaktiverer Google Apps på Android Phone?
Google Apps og tjenester er den viktigste delen av en Android-enhet for å kunne kjøre system- og bakgrunnstjenester jevnt lenger. Bortsett fra de kinesiske variantene, kjører alle Android-enheter på Google Apps (GApps) som Google, Gmail, YouTube, Maps, Kalender, Telefon, Meldinger, Google Dokumenter, Google Sheet, Google Drive og mye mer.
Men hvis vi deaktiverer Google Apps eller fjerner fra Android-enheten vår, vil vi møte mange feil eller kompatibilitetsproblemer eller til og med systemytelsesrelaterte problemer i vår daglige bruk. I tillegg kan vi støte på noen andre store problemer som appkrasj, appkraft lukkes, høy bruk av minne eller CPU, nettverksrelaterte problemer, online streaming eller buffering, programvareoppdateringsrelaterte problemer, appoppdateringsrelaterte problemer og mer.
Fremgangsmåte for å fjerne alle Google Apps og Bloatware fra hvilken som helst Android-enhet
Før vi går over til trinnene, la oss følge alle kravene nedenfor som er veldig viktige.
Forutsetningskrav:
- Du trenger en PC / bærbar PC og en USB-kabel.
- Last ned den nyeste Magisk v19 + zip og kopier den til PC-en.
- Last ned Titanium Backup og flytt den til PC-en.
Merk:
Selv etter at du har fjernet Google-apper helt fra enheten din, får du en fullt funksjonell Aurora Store. Det er akkurat det samme som Google Play Store uten sporere. Det er under åpen kildekode MicroG-prosjekt, og du vil kunne installere alle apper (anonymt) inkludert betalte apper (med påloggingen din).
Ansvarsfraskrivelse:
Noen ganger kan TWRP gi en feilmelding som 'kan ikke montere lagring / system'. Hvis det skjer, gå til Monter > Oppbevaring > velg Lagringsmedium > Internt minne og prøv igjen, og det skal løses.
** Begynn ALDRI å fjerne systemapper uten å starte systemet for første gang. Ellers vil enheten bli sittende fast på bootloop eller systemet vil krasje.
Trinn 1:
- Fjern Google-kontoen og fjern passordet / mønsterlåsen på enheten din fra Innstillinger-menyen. (Viktig)
- Nå kobler du enheten til PC-en ved hjelp av en USB-kabel og kopierer alle nedlastede filer til MicroSD-kortet eller USB OTG-stasjonen.
- Du må ta sikkerhetskopi av alle filene.
Steg 2:
- Installer TWRP på enheten din [Søk etter din spesifikke modell her]
- Hvis magisken allerede er installert, kan du starte opp i TWRP fra 'Modules' i venstre rute av Magisk og i høyre rute inne i 'Modules' velge 'reboot into recovery'.
- Gjør nå en tilbakestilling av fabrikken på enheten din fra Wipe> Advanced Wipe i TWRP-menyen. Velg Dalvik / ART Cache, Data, Intern lagring*, Hurtigbuffer. [IKKE TØK SYSTEMET]
- * Hvis du ikke har MicroSD-kort eller USB OTG-driver, må du ikke velge og tørke av intern lagring.
- Flash Magisk zip-filen på enheten din på nytt ved hjelp av TWRP Recovery.
- IKKE OMSTART enheten din akkurat nå.
- Koble MicroSD-kortet eller USB OTG til telefonen.
- Flash Magisk v19 + zip-fil + Flash Encryption Disabler zip-fil.
- Nå starter du enheten på systemet normalt. [IKKE KOBLE TIL INTERNETT]
- Deretter kopierer du filene fra MicroSD-kortet eller USB OTG til den interne lagringen på enheten.
- Start enheten på nytt i TWRP-gjenoppretting.
- Ta en fullstendig systembildesikkerhetskopi av enheten din via TWRP fra alternativet Backup.
- Gå tilbake til alternativet Backup og ta en sikkerhetskopi av alt bortsett fra systembildet denne gangen.
- Start enheten på nytt og kopier alle sikkerhetskopierte data unntatt systembildet til MicroSD-kortet eller USB OTG-stasjonen.
- Installer Titanium Backup-appen på håndsettet og tillat root-tilgang.
- Finn all listen over Google-apper som kan avinstalleres for å fjerne alle Google-apper og bloatware fra hvilken som helst Android-enhet.
- Øverst til høyre i Titanium Backup-appen velger du ikonet (en fil med hake) og den åpner 'Batch actions -ALL'.
- Sveip ned for å avinstallere.
- Velg 'Avinstaller alle bruker- og systemapper'.
- Fjern markeringen for alle og velg appene du vil avinstallere manuelt.
- Du får en liste over en rekke apper som har navn som - com.android.phone.overlay der overleggsbegrepet vil være tilstede i alle appnavn.
- Sørg for å velge og slette overleggene først, og velg deretter og avinstaller de fulle appene.
- Hvis du vil slette apper en etter en, finn og velg app-pakkenavn som for kalkulator-appen, du vil se com.google.calculatorprebuilt
- Start Titanium Backup-appen> velg Backup / Restore> trykk på et hvilket som helst program> trykk to ganger på Un-Install-knappen i rød farge for å avinstallere appen helt.
- Sørg for å starte enheten på nytt en gang etter avinstallering av et par apper for å sjekke om systemet fungerer som det skal eller ikke. Noen ganger kan de sammenkoblede app-pakkene forårsake krasj. Hvis systemet fungerer bra, kan du fortsette å fjerne systemapper eller bloatware.
- Hvis enhetens system krasjer, blir sittende fast i bootloop eller sitter fast på oppstartslogoen, kan du følge trinnene nedenfor:
- Start opp i TWRP-modus> Gå til Gjenopprett> Trykk på Gjenopprett system (velg systembildet)> Ferdig.
Trinn 3:
- Installere microG-tjenester via NanoDroid > Last ned NanoDroid-patcher-.zip og NanoDroid-microG-.zip.
- Kopier zip-filene på telefonen.
- Start enheten i TWRP-modus igjen> Gå til Installer> Velg og blits patcher-fil, og installer deretter microG-fil. [Patcher-filen tar for lang tid å installere. Ha litt tålmodighet]
- Gå til Tørk> Avansert sletting> Velg hurtigbuffer og tøm den.
- Start enheten på nytt i systemet.
- Nå får du Aurora Store for å installere apper som Google Play Store.
- Koble enheten til internett via mobildata eller Wi-Fi.
- Gå til Magisk> Install Bromite Systemless Webview module> Install Xposed Framework.
- I Xposed Framework må du installere AnyWebView-modulen> Start enheten på nytt.
- Gå nå til telefoninnstillinger> System> Utvikleralternativer [Trykk 7 ganger på Build Number ved siden av About Phone for å aktivere utvikleralternativer]
- Under Browser Webview velger du Bromite Webview.
- Når du er ferdig med å fjerne bloatware, må du ta en full sikkerhetskopi av det bloatware-frie systemet via TWRP-gjenoppretting for fremtidig referanse.
- Det er det, gutter. Nyt!
Vi håper du har funnet denne guiden nyttig. Spør gjerne i kommentarene nedenfor for eventuelle spørsmål.
Kilde: XDA-utviklere
Subodh elsker å skrive innhold enten det kan være teknologirelatert eller annet. Etter å ha skrevet på tech-bloggen i et år, blir han lidenskapelig opptatt av det. Han elsker å spille spill og høre på musikk. Bortsett fra å blogge, er han vanedannende til spill-PC-bygg og smarttelefonlekkasjer.


![Slik installerer du lager-ROM på Lava A72 [Firmware Flash File / Unbrick]](/f/014c06b1a028b67bd3c5cf3726abf95f.png?width=288&height=384)
