Topp 5 måter å omgå Android's sikrede låseskjerm [Sikkerhetsmønster, PIN og passord]
Android Tips Og Triks / / August 05, 2021
Hvis du sitter fast i en situasjon der du har glemt nålen, sikkerhetsmønsteret eller passordet på telefonen din, og leter etter måter å omgå den, så har du snublet til høyre plass. Som i dette innlegget vil vi gi deg en komplett guide om hvordan du vil være i stand til å omgå den Android-sikrede låseskjermen og komme inn på telefonen din. Merk at hvis du har glemt sikkerhetsmønsteret, PIN-koden eller passordet, er du ikke logget ut av Android-smarttelefonen din for alltid. Faktisk, det er flere måter eller metoder du kan bruke og omgå sikkerhetslåsen på telefonen din.
Selv om det er flere metoder som bruker, kan du omgå den Android-sikrede låseskjermen, men de er ikke så enkle og krever litt tid og tålmodighet. Men det er ganske bra å ha tid og tålmodighet enn å punge ut penger for å kjøpe en erstatningsenhet. I dette innlegget vil vi gi deg de 5 mest effektive metodene du kan bruke på din Android-telefon, av som du har glemt sikkerhetsmønsteret, PIN-koden eller passordet, og du ønsker å logge på enheten Enkelt. Så når det er sagt, la oss komme rett inn i selve artikkelen:

Innholdsfortegnelse
- 1 Bruk glemt mønsterfunksjon
- 2 Bruk Finn enheten min
- 3 Gjør en tilbakestilling av fabrikken
- 4 Bruk ADB og Fastboot Tools for å fjerne passordfilen
- 5 Start i sikkermodus
Bruk glemt mønsterfunksjon
Dette trikset fungerer på Android-enheter som kjører Android 4.4 eller lavere. Hvis du har glemt enhetens passord, pin eller mønster, vil du etter 5 mislykkede forsøk på låseskjermen få vist en melding som sier “Prøv igjen om 30 sekunder“. Du må trykke på knappen nederst på skjermen som sier “Glemt mønster” -funksjonen. Merk at det er likt for passord og pins også. Når du har trykket på glemt mønster-knapp, må du oppgi Google-kontodetaljene som er logget på Android-enheten. Du vil enten bli sendt en e-post med låsemønsteret ditt, eller du blir bedt om å endre mønsteret med en gang.
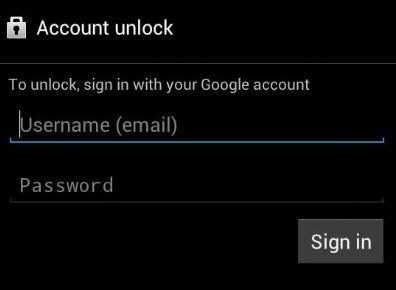
Bruk Finn enheten min
De fleste Android-telefonene kommer med dette innebygde alternativet Finn min enhet som lar deg gjøre en rekke ting i tilfelle du har mistet telefonen eller den blir stjålet. For det første kan du blokkere telefonen, tilbakestille telefonen, ringe telefonen og mye mer. I tilfelle du har glemt enhetens PIN-kode, passord eller mønster, må du imidlertid først sørge for at du har logget på med den samme Google-kontoen som du bruker på telefonen. Og du kan gjøre denne prosedyren på enten en mobiltelefon eller et skrivebord. Da må du gå over her.

Når du kan se telefonen din, må du trykke på låseknappen. Når du har trykket på låseknappen, blir du bedt om å skrive inn et nytt passord, som til slutt vil erstatte pin, passord eller mønsteret som er lagret på enheten. Skriv inn det nye passordet to ganger for å opprette et nytt passord, og klikk deretter på låseknappen igjen. Det vil ta litt tid å endre passordet, hvoretter du vil kunne gå inn på Android-enheten din ved hjelp av det nyopprettede passordet.
Gjør en tilbakestilling av fabrikken
Dette trinnet krever at du gir opp dataene dine som er lagret på telefonen din hvis du ønsker å gå inn og bruke telefonen. I utgangspunktet tilbakestiller fabrikkinnstillingen Android-enheten din til den opprinnelige tilstanden, ettersom du ville ha kjøpt telefonen helt ny, noe som betyr at alle data, kontoer, meldinger, bilder, videoer osv. vil bli slettet hvis du tilbakestiller telefonen din fra fabrikken. Men dette betyr også at du vil kunne sette telefonen fra bunnen av, noe som betyr at du kan omgå mønsteret, nålen eller passordet du har glemt. Imidlertid er alle de nyeste telefonene utstyrt med FRP (Factory Reset Protection) som unngår at noen fra fabrikken enkelt tilbakestiller telefonen.
Hvis telefonen din er kjøpt etter 2016, må du huske Google-kontodetaljene, inkludert passordet, hvis du vil tilbakestille enheten til fabrikkinnstillingene. Men hvis ikke, kan du starte med å slå av telefonen. Trykk deretter volum ned og av / på-knappen samtidig for å få opp bootloader-menyen på skjermen på Android-enheten. Herfra velger du alternativet Recovery mode ved hjelp av volumknappene. For å velge det alternativet, trykk på av / på-knappen.

Fortsett å trykke på av / på-knappen og trykk på volum opp-knappen for å gå til gjenopprettingsmodus, og i det -menyen, bruk volumknappen til å bla til alternativet Tørk av data / tilbakestilling av fabrikken og velg det med strømmen knapp. Når prosessen er fullført, velger du Reboot-alternativet. Når enheten starter på nytt, vil du oppdage at låseskjermen er omgått.
Bruk ADB og Fastboot Tools for å fjerne passordfilen
Hvis du vet at du har aktivert USB-feilsøkingsalternativet under Innstillinger for utvikleralternativer på Android-telefonen din, kan du bruke PC-en til å fjerne passordfilen ved hjelp av ADB-kommandoene. Å gjøre det:
- Koble telefonen til PC-en ved hjelp av en USB-kabel.
- Last ned ADB- og Fastboot-verktøyene på din PC.
- Åpne en ledetekst i samme mappe der du har hentet innholdet i ADB- og Fastboot-verktøyene.
- Skriv inn
adb shell rm /data/system/gesture.keyog trykk Enter. - Start telefonen på nytt.
- Låseskjermen blir nå fjernet.
Du kan igjen angi et nytt passord, en pin eller et nytt mønster, og dermed gi deg tilgang til den låste enheten.
Start i sikkermodus
Hvis du prøver å omgå en tredjeparts låseskjerm som brukes på enheten din, i stedet for originalen lager låseskjerm, så er det et enkelt alternativ tilgjengelig for deg som krever at du starter opp i safe modus. For de fleste Android-telefonene må du trykke på av / på-knappen i lang tid, hvoretter du blir bedt om å starte opp i sikker modus. Vær oppmerksom på at oppstart i sikker modus varierer i henhold til OEM-er. Når prosessen er ferdig, vil du se at låseskjerm fra tredjepart er deaktivert. Her må du tømme appdataene fra tredjepartslåseskjermen og avinstallere appen fra telefonen.
Så der har du det fra min side i dette innlegget. Jeg håper dere likte dette innlegget og klarte å komme deg rundt og omgå mønsteret, PIN-koden eller passordet som ble matet inn i Android-telefonen din i tilfelle du har glemt det. Gi oss beskjed i kommentarene nedenfor hvilken av de ovennevnte metodene som fungerte for deg? Fram til neste innlegg... Skål!
![Topp 5 måter å omgå Android's sikrede låseskjerm [Sikkerhetsmønster, PIN og passord]](/uploads/acceptor/source/93/a9de3cd6-c029-40db-ae9a-5af22db16c6e_200x200__1_.png)


