Slik aktiverer eller deaktiverer du kamera og mikrofon i Windows 10
Vinduer / / August 04, 2021
Annonser
Personvern er veldig viktig i disse dager hvis du bruker dingser som bærbare datamaskiner og smarttelefoner. Hackere kan se gjennom webkameraet ditt og høre deg gjennom mikrofonen din. Det høres kanskje gal ut, men alle som vet hvordan datatyveri, avlytting fungerer, kan bekrefte dette. Moderne bærbare datamaskiner har en kameralukker. Du kan dekke til kameraet når du ikke bruker det. Hvis du har en eldre bærbar datamaskin som ikke gir lukker, kan du deaktivere kameraet manuelt. I denne guiden vil jeg forklare deg hvordan du enkelt kan aktivere eller deaktivere kameraet og mikrofonen på hvilken som helst Windows 10-PC.
Kameraet kan slås helt av for alle installerte apper på PC-en. Du trenger ikke å gjøre det individuelt for hver installerte app. Likevel kan de brukerne som gjør regelmessige videokonferanser aktivere eller deaktivere kameratilgang for individuelle apper. Ikke bare kameraet, men hackerne kan også finne veien inn i samtalene dine gjennom mikrofonen. Det er lurt å deaktivere mikrofonen på Windows-datamaskinen din når du ikke trenger det.
Aktiver eller deaktiver kamera i Windows 10
Her er trinnene du må følge.
- trykk Windows + I for å åpne siden Innstillinger
- Klikk på Personvern
- Klikk så på venstre side under App-tillatelser Kamera
- Under statusen Kameratilgang er På for denne enheten, klikk Endring

- Her kan du klikke på bryteren for å slå av eller på kameratilgangen helt for alle apper som er installert på datamaskinen din
Hvordan tillate / ikke tillate enhver app å få tilgang til kameraappen
Du kan aktivere eller deaktivere hvilken som helst Microsoft Store-basert app for å få tilgang til kameraet. Gå under listen over apper som er nevnt i Hvilke Microsoft Store-apper har tilgang til kameraet ditt
Annonser
På samme måte blar du litt ned for å finne et annet alternativ Gi stasjonære apper tilgang til kameraet ditt. Det vil være en bryter du kan bruke til å tillate eller ikke tillate kameraet tilgang til de vanlige stasjonære appene som er installert på enheten din.
Aktiver eller deaktiver mikrofon på Windows 10
Akkurat slik du aktiverer eller deaktiverer kameratilgang for hele systemet eller individuelle apper, det samme kan du også gjøre for mikrofonen.
- Åpen Windows-innstillinger > klikk på Personvern [samme som forrige trinn]
- Klikk på venstre side Mikrofon
- Det er en universalbryter som vil slå mikrofonen på eller av for alle de installerte appene

- Hvis du selektivt vil tillate at en eller flere apper får tilgang til mikrofonen, kan du også gjøre det
- Bla ned til Gi Microsoft Store-apper tilgang til mikrofonen din
- Under det vil du se en liste over apper. Bare trykk på bryteren for å slå på eller av mikrofonadgangen til en hvilken som helst app
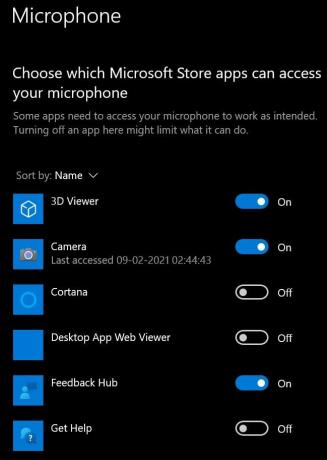
- Til aktivere eller deaktivere mikrofontilgang til stasjonære apper, i likhet med kameraet er det en del for det.
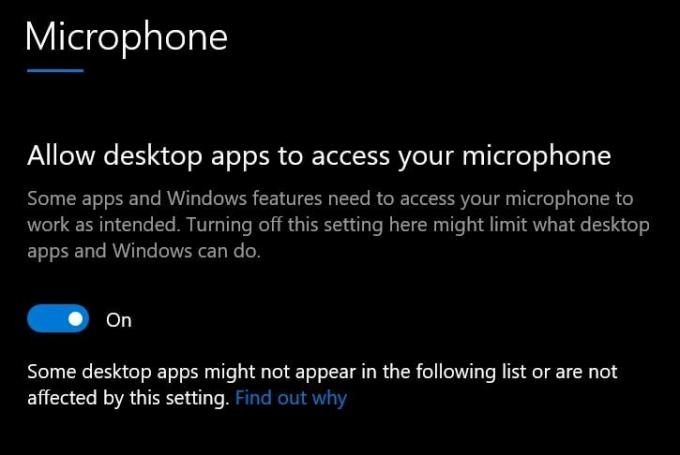
- Trykk på bryteren ved siden av for å tillate eller ikke tillate tillatelsen
Så alt handler om hvordan du aktiverer eller deaktiverer kameraet og mikrofonen på Windows 10-datamaskinen. Jeg håper denne guiden hjelper deg.
relaterte artikler
- Slik installerer du Microsoft Store-appen på nytt i Windows 10
- Slik deaktiverer du varsler i Windows 10
- Sett standard GPU for apper i Windows 10


