Slik installerer du mods i Minecraft: detaljert guide
Spill / / August 04, 2021
Annonser
I denne opplæringen vil vi vise deg trinnene for å installere mods i Minecraft-spillet. Når det gjelder sandkassens videospillgenre, vil Minecraft trolig være fornavnet som dukker opp i tankene dine. Med en mengde ting å prøve ut som er spredt over et bredt spekter, er mulighetene litterære uendelige. Så det faktum at du til og med kunne integrere mods i dette spillet gjør det enda mer imponerende. For uvitende er mods i utgangspunktet tredjeparts tillegg og utvidelsespakker som slutter for å legge til flere funksjoner i spillet.
Mods inkluderer vanligvis et bredt spekter - mens noen er ansvarlige for UI-justeringer, kan andre ende opp med å legge til en mengde nye funksjoner i spillet. Alt i alt gir de definitivt banebrytende spill og forbedrer den generelle spillopplevelsen. Imidlertid kan det være vanskelig å installere disse tilleggene for noen. Hvis du også gjenspeiler disse tankene, så er denne guiden her for å hjelpe deg. Her er de komplette instruksjonstrinnene for å installere mods i Minecraft.

Innholdsfortegnelse
-
1 Hvordan installere mods i Minecraft
- 1.1 TRINN 1: Installer Minecraft: Java Edition
- 1.2 TRINN 2: Installer Java
- 1.3 TRINN 3: Installer og sett opp Forge
Hvordan installere mods i Minecraft
I denne guiden vil vi bruke Forge-applikasjonen. Mens det også er andre tredjepartsapper tilgjengelig, men Forge ser ut til å ha gjort en utmerket jobb når det gjelder å integrere mods med Minecraft. Så med det i tankene, her er de detaljerte instruksjonene.
Annonser
TRINN 1: Installer Minecraft: Java Edition
Til å begynne med trenger du Minecraft: Java Edition installert på PCen. Disse modene fungerer kanskje ikke med Bedrock-versjonen.
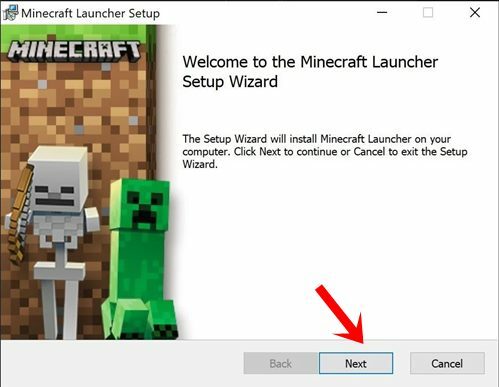
- Så hvis du ikke har Java-versjonen installert, så gå til offesiell nettside og last ned den siste versjonen.
- Start nå oppsettet og fortsett med instruksjonene på skjermen for å fullføre installasjonsprosessen.
- Når den er installert, trykker du på Play-knappen nederst. For at modene skal installeres, er det nødvendig at du burde ha lansert Minecraft på din PC minst en gang.
TRINN 2: Installer Java
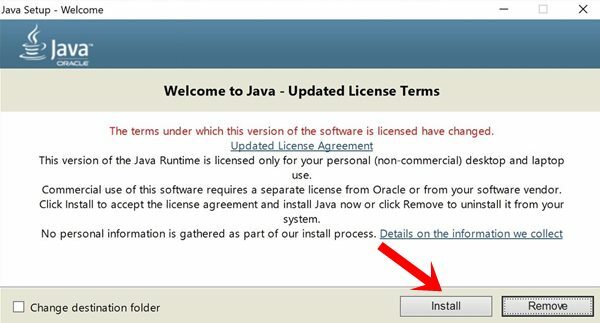
Deretter må du installere Java på PCen din (hvis den ikke allerede er installert). Dette er nødvendig for riktig bruk av Forge. Så gå over til offisielle Java-nettsted og last ned og installer den nyeste versjonen.
TRINN 3: Installer og sett opp Forge
Endelig er det nå på tide å installere Forge-appen på din PC. Dette vil igjen tillate deg å installere mods i Minecraft.
Annonser
- Så gå til appens offisielle nettside og ta den nyeste versjonen. Når den er lastet ned, bør du se en JAR-fil. Åpne denne filen, og den skal deretter hente Mod System Installer.
- Velg alternativet Installer klient og klikk OK.
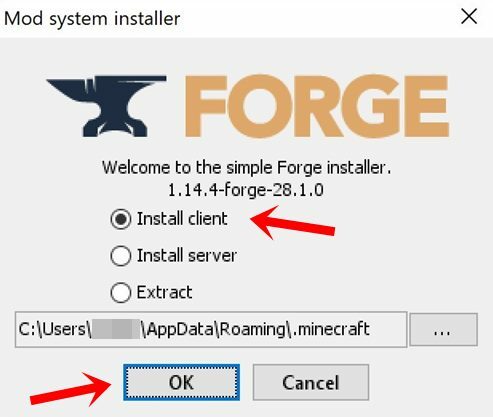
- Start nå Minecraft og velg Forge fra profilvalgmenyen.
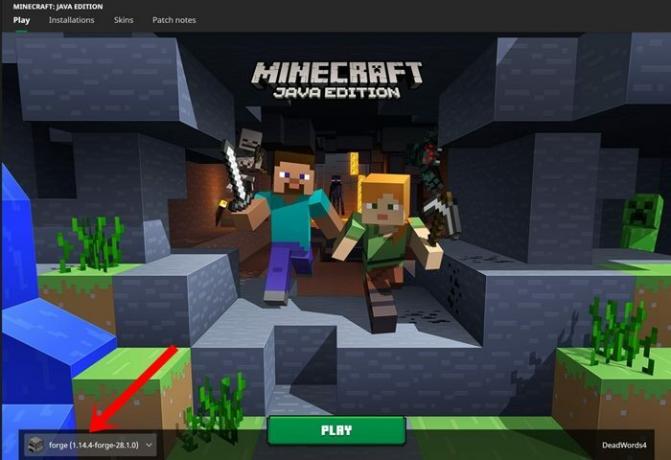
- Det er nå på tide å laste ned de foretrukne modiene du vil installere i Minecraft. Så gå til Curse Forge nettsted og søk etter mods etter eget valg.
- Last ned de foretrukne modiene og flytt dem til Minecraft Mods-mappen.
- For det, start File Explorer på PC-en din og gå til følgende sted (endre brukernavn til Windows-systemnavnet):
C: \ Brukere \ Brukernavn \ AppData \ Roaming.minecraft
- Der bør du se mods-mappen. Hvis den ikke er der, høyreklikker du imidlertid på et tomt område inne i .minecraft-mappen og velger Ny mappe. Navngi denne nyopprettede mappen som mods.
- Til slutt, flytt alle nedlastede mods over til denne mappen. Når det er gjort, start Minecraft med Forge-profilen, og det er det. De ønskede modene dine lastes nå.
Så dette var alt fra denne guiden om hvordan du installerer mods i Minecraft. Som nevnt tidligere, finnes det også andre apper i dette domenet, men Forge var det enkleste å sette opp og bruke, og ga også et praktisk brukergrensesnitt. Når det er sagt, hvis du har spørsmål, kan du gi oss beskjed i kommentarfeltet nedenfor. Avrunding, her er noen Tips og triks for iPhone, PC-tips og triks, og Android tips og triks at du også bør sjekke ut.



