Løs problemet med The Sims 4 White Screen
Spill / / August 04, 2021
Annonser
The Sims 4 er et av de mest populære videosimuleringene gjennom tidene som tilbyr en strømlinjeformet karakterbyggingsmodus, tilpasset spillgalleri og innhold, nabolag og mye mer. Akkurat som andre videospill, The Sims 4 gikk ikke bra når det gjaldt feil eller feil. Selv etter et par års utgivelse har spillet fortsatt problemer med flere feil, krasjer og til og med den hvite skjermen eller den tomme skjermen. Hvis du også er et av ofrene som får hvit skjerm ganske ofte, kan du sjekke ut denne feilsøkingsveiledningen til Fix The Sims 4 White Screen Issue.
I følge flere rapporter om EA-forumet, mange spillere får problemer med hvite skjermene under den første spillskjermen. I mellomtiden kan noen av de berørte spillerne ganske enkelt ikke se noe på skjermen, og bokstavelig talt kan de ikke starte eller spille spillet overhodet. Noen ganger begynner den hvite skjermen å blinke uventet til flere spillere, og de kan ikke avslutte spillet også. Ganske rart! Selv noen av spillerne sier at de ikke gikk inn i fullskjermmodus før de avsluttet spillet, og det viser i utgangspunktet en hvit skjerm.
Innholdsfortegnelse
-
1 Løs problemet med The Sims 4 White Screen
- 1.1 1. Sjekk systemkrav
- 1.2 2. Prøv å flytte spillmodus
- 1.3 3. Reparer spillfiler
- 1.4 4. Oppdater GPU-driver
- 1.5 5. Deaktiver Overlay i spillet
- 1.6 6. Deaktiver Steam Overlay
- 1.7 7. Start The Sims 4 i vindmodus
- 1.8 8. Prøv å fjerne lagret spillmappe
- 1.9 9. Installer Game and Origin-klienten på nytt
Løs problemet med The Sims 4 White Screen
Heldigvis er det et par mulige løsninger som er nevnt nedenfor, som skal løse problemet med den hvite skjermen for The Sims 4-spillet på din PC. Denne feilsøkingsveiledningen inneholder alle vanlige og mulige metoder som å sjekke spillkravene, fjerne spillmodus, sjekke spillfiler, oppdatere grafikkdrivere, oppdatere Windows OS-versjon, deaktivere Origin i spillet overlay, etc. Så, uten å komme videre, la oss hoppe inn i guiden nedenfor.
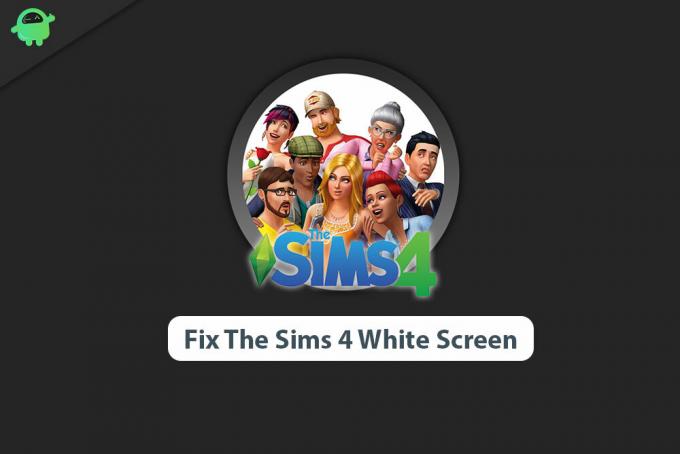
Annonser
1. Sjekk systemkrav
Det kan være mulig at PC-konfigurasjonen din ikke er kompatibel med The Sims 4-spillkravene for å kjøre riktig. Derfor kan problemet med den hvite skjermen eller til og med krasj forekomme ganske ofte eller tilfeldig. Sørg for å kryssjekke systemkravene for spillet for å vite om maskinen din er i stand til å kjøre spillet med den konfigurerte skjermoppløsningen eller ikke.
Minimum systemkrav:
- Krever en 64-biters prosessor og operativsystem
- OS: 64 bit kreves. Windows 7 (SP1), Windows 8, Windows 8.1 eller Windows 10
- Prosessor: 1,8 GHz Intel Core 2 Duo, AMD Athlon 64 Dual-Core 4000+ eller tilsvarende (for datamaskiner som bruker innebygd grafikkbrikkesett, krever spillet 2,0 GHz Intel Core 2 Duo, 2,0 GHz AMD Turion 64 X2 TL-62 eller tilsvarende)
- Hukommelse: 4 GB RAM
- Grafikk: 128 MB video-RAM og støtte for Pixel Shader 3.0. Støttede skjermkort: NVIDIA GeForce 6600 eller bedre, ATI Radeon X1300 eller bedre, Intel GMA X4500 eller bedre
- DirectX: Versjon 9.0
- Nettverk: Bredbånd Internett-tilkobling
- Oppbevaring: 17 GB ledig plass
Anbefalte systemkrav:
- Krever en 64-biters prosessor og operativsystem
- OS: 64-biters Windows 7 (SP1), 8, 8.1 eller 10
- Prosessor: Intel Core i5 eller høyere, AMD Athlon X4
- Hukommelse: 8 GB RAM
- Grafikk: NVIDIA GTX 650 eller bedre
- DirectX: Versjon 9.0
- Nettverk: Bredbånd Internett-tilkobling
- Oppbevaring: 18 GB ledig plass
2. Prøv å flytte spillmodus
Siden spillerne bruker mange tilpassede mods i spillet sitt for å gjøre simuleringsspillet mye bedre, er sjansen stor for at noen av de spesifikke modene kan forårsake flere problemer. Spillmodus kan muligens forårsake et hvitt skjermproblem som du trenger å flytte fra mods-mappen helt. Når du er flyttet til en annen mappe midlertidig, vil du i de fleste tilfeller kunne kjøre spillet ordentlig. Å gjøre det:
- først av alt, avslutt og lukk The Sims 4-spillet.
- Sørg for å lukke Origin launcher> Start PC / Laptop på nytt.
- Når du er ferdig, gå til C: \ Brukere \: Ditt brukernavn: \ Documents \ Electronic Arts \ Sims4 mappen på PC-en. [Hvis du har installert spillet ditt på en annen stasjon, kan du gå til stedet]
- Bare velg Mods-mappen og flytt den til skrivebordet. Ikke hold mods-mappen på det installerte spillstedet.
- Til slutt, start spillet og sjekk om problemet med den hvite skjermen er løst eller ikke.
- Hvis ikke, prøv å flytte mod-filer individuelt til det installerte spillstedet (inne i Mods-mappen) til du finner den skyldige.
Men hvis du ikke klarer å utføre denne oppgaven eller ikke finner den skyldige, kan du prøve å bruke et tredjepartsverktøy kalt 'Mod Conflict Detector'. Men hvis ingenting fungerer for deg, kan du prøve en annen metode.
3. Reparer spillfiler
Å sjekke integriteten til installerte spillfiler og reparere dem automatisk fra spillstarteren er en ganske enkel oppgave. Det skanner og reparerer i utgangspunktet alle slags manglende eller ødelagte spillfiler på PC-en via selve spillklienten. Så du trenger ikke å bekymre deg for å laste ned eller installere spillet på nytt i de fleste scenarier. Imidlertid vet ikke alle hvordan de skal gjøre det. Her har vi delt trinnene for å gjøre det.
- Start Opprinnelsesklient > Gå til Mitt spillbibliotek.
- Høyreklikk på The Sims 4 spill> Klikk på Reparere.
- Hvis du blir bedt om det, bekreft oppgaven> Vent til prosessen er fullført.
- Når du er ferdig, lukker du Origin-klienten> Start datamaskinen på nytt.
- Til slutt åpner du Origin-klienten igjen, og kjører The Sims 4 for å sjekke om problemet med den hvite skjermen vises eller ikke.
Mens Steam-klientbrukerne kan følge trinnene nedenfor for å reparere spillfilene.
Annonser
- Åpne Steam-bibliotek ved å logge på kontoen
- Du kan finne The Sims 4 spill
- Høyreklikk på spillet og klikk på Eiendommer
- Velg Lokale filer kategorien
- Klikk deretter på Bekreft integritet av spillfiler
- Vent på prosessen, og start deretter spillet på nytt for å se etter problemet igjen
4. Oppdater GPU-driver
Det ser ut til at flere problemer på PC-spill kan vises på grunn av den utdaterte GPU-driverversjonen. Sørg for å se etter oppdateringer og installer den nyeste for å kjøre videospill uten problemer eller hvite / svarte skjermproblemer.
- Klikk på Startmeny > Type Enhetsbehandling og klikk på den fra søkeresultatet.
- Dobbeltklikk på Skjermkort for å utvide listen.
- Nå, Høyreklikk på det dedikerte grafikkortet> Velg Oppdater driver.
- Velge Søk automatisk etter oppdatert driverprogramvare.
- Systemet søker automatisk etter de nyeste driverne. Hvis tilgjengelig, lastes den ned og installerer oppdateringen automatisk.
- Vent en stund, og systemet vil starte på nytt automatisk.
- Til slutt, kjør spillet og se etter problemet.
Alternativt kan du gå direkte til det respektive grafikkortnettstedet og laste ned den nyeste grafikkdriverversjonen for din PC / Laptop. Så hvis du bruker Nvidia-grafikkortet, oppdater GeForce Experience-appen på PC-en din fra Nvidia offisielle side her. Men hvis du bruker AMD-grafikkortet på systemet ditt, må du oppdatere det siste AMD-drivere herfra.
5. Deaktiver Overlay i spillet
Origin-overlay-systemet eller applikasjonen på PCen din kan lett ødelegge spillopplevelsen. Det går i utgangspunktet i bakgrunnen og tar opp mye CPU / minnebruk som til slutt vil redusere systemytelsen. Til slutt vil PCen og spillene begynne å ligge, med mange stammere, problemer med hvit / svart skjerm osv. Så alt du trenger er å bare slå av overlegget.
- Start Opprinnelsesklient på din PC / Laptop.
- Klikk nå på Opprinnelsesmeny fra øvre venstre hjørne av grensesnittet.
- Gå til Applikasjon innstillinger > Klikk på Mer.
- Plukke ut Opprinnelse i spillet > Klikk på bryteren til Deaktiver Origin In-Game.
- Deretter kan du også høyreklikke på Origin-menyen øverst til venstre og klikke på Logge av.
- Lukk Origin-klienten> Start datamaskinen på nytt.
- Til slutt åpner du Origin-klienten> Høyreklikk på Origin-menyen og velg Gå på nettet.
- Nå kan du prøve å kjøre The Sims 4-spillet for å sjekke om problemet er løst eller ikke.
6. Deaktiver Steam Overlay
Så hvis du er Steam-klientbruker og spiller The Sims 4-spillet via Steam, er det bare å slå av Steam-overlay-alternativet for PC-en din.
Annonser
- Åpen Damp på din PC / Laptop.
- Gå til Innstillinger > Klikk på I spill.
- Klikk i avkrysningsruten for å deaktivere Aktiver Steam Overlay mens du er i spillet.
- Når avmerkingsboksen er fjernet, klikker du på OK.
- Til slutt, start Steam-klienten din på nytt, og sjekk om spillet mottar en hvit skjerm eller ikke.
7. Start The Sims 4 i vindmodus
I disse dager har mange berørte PC-spillere nevnt at flere videospill har noen problemer med den kantløse skjermen eller fullskjermmodus. Så selv om du har en kraftig spillcomputer, kan du prøve å starte The Sims 4 i vindusmodus i stedet for fullskjermmodus for å sjekke om problemet dukker opp eller ikke. Åpenbart kan du gå til fullskjermmodus når spillet startet helt ved å trykke på Alt + Enter tastene eller fra spillinnstillingsmenyen. Så du kan spørre hvordan du åpner spillet i vindusmodus i utgangspunktet. Følg trinnene nedenfor.
- Start Opprinnelsesklient > Gå til Mitt spillbibliotek.
- Nå, Høyreklikk på The Sims 4 spill> Gå til Spillegenskaper.
- Klikk på Avanserte lanseringsalternativer > Type -w i Kommandolinjeargumenter felt.
- Til slutt klikker du på Lagre å bruke endringer> Kjør The Sims 4-spillet for å se etter problemet med den hvite skjermen igjen.
Hvis denne metoden ikke fungerte for deg, kan du prøve å fjerne -w kommandoen fra det respektive feltet og lagre endringene på nytt.
8. Prøv å fjerne lagret spillmappe
Det kan også være mulig at kanskje de tidligere lagrede spilldataene dine forårsaker problemer med å starte spillet eller kjøre det riktig. Enten er lagrede spilldata ødelagt eller mangler på grunn av uheldige grunner, og spillet begynner å krasje eller vise en hvit skjerm helt fra begynnelsen. Ettersom fullstendig fjerning av lagrede spilldata eller fremdrift ikke er en god ide, bør du prøve å flytte den lagrede spillmappen midlertidig til et annet sted for å kryssjekke problemet.
- Lukk først spillet og Origin-klienten.
- Sørg for å starte PCen på nytt for å oppdatere bakgrunnsoppgavene eller feilene.
- Nå, gå over til C: \ Brukere \: Ditt brukernavn: \ Documents \ Electronic Arts \ Sims4 mappe. [Hvis du har installert spillet ditt i en annen mappe, kan du gå til stedet]
- Bare velg ‘Lagrer’ mappen fra den installerte Sims 4-mappen.
- Deretter klipper du og limer den inn på skrivebordet en stund.
- Til slutt, kjør The Sims 4-spillet via Origin eller direkte via en kjørbar fil for å se etter problemet.
Hvis ingen av disse metodene fungerte for deg, kan du prøve neste metode.
9. Installer Game and Origin-klienten på nytt
Det ser ut til at noen av PC-brukerne har løst problemet med den hvite skjermen ved å installere selve spillet og Origin-klienten på nytt. Noen ganger kan en ødelagt spillinstallasjon eller Origin-klientproblemer ødelegge spillopplevelsen. Hvis du ikke vil bære problemet videre, kan du bare prøve å installere både spillet og klienten på nytt for å sjekke om problemet er løst eller ikke.
- Klikk på Startmeny > Type Kontrollpanel og klikk på den fra søkeresultatet.
- Nå klikker du på Avinstaller et program > Søk etter The Sims 4 spill.
- Høyreklikk på The Sims 4 > Velg Avinstaller.
- Hvis du blir bedt om det, bekreft oppgaven og fullfør den.
- Når du er ferdig, gjør du det samme for Origin-klienten.
- Etter å ha slettet både spillet og klienten, start PCen på nytt.
- Last ned og installer den nyeste Origin-klienten igjen på PCen din fra det offisielle nettstedet.
- Når du er installert, logger du på profilen din> Søk og installer The Sims 4 på Origin.
- Nyt!
Det er det, gutter. Vi antar at denne guiden var nyttig for deg. For ytterligere spørsmål kan du kommentere nedenfor.
Subodh elsker å skrive innhold, enten det kan være teknologirelatert eller annet. Etter å ha skrevet på tech-bloggen i et år, blir han lidenskapelig opptatt av det. Han elsker å spille spill og høre på musikk. Bortsett fra å blogge, er han vanedannende til spill-PC-bygg og smarttelefonlekkasjer.



