Fix: Rockstar Games Launcher fungerer ikke
Spill / / August 04, 2021
Annonser
Rockstar Games Launcher er en offisiell spillklient for Rockstar Games tilgjengelig for Windows OS. Ved å bruke denne bæreraketten kan du spille alle Rockstar Games-titlene på datamaskinen din, som Grand Theft Auto, Max Payne, Bully, etc. Det er en gratis launcher som også tilbyr automatiske spilloppdateringer, sky-lagring og mer. Selv om Rockstar Games Launcher er veldig populær og optimalisert for å spille sine egne spill veldig bra, noen av de uheldige spillerne opplever et par problemer, og Rockstar Games Launcher Not Working-problemet er en av dem. Hvis du også står overfor det samme, må du sjekke ut denne feilsøkingsveiledningen for å fikse det.
Her har vi gitt et par mulige løsninger som du bør følge riktig for å raskt løse problemet. Det kan være flere grunner bak et slikt problem på Windows-plattformen, for eksempel inkompatibilitet med systemet eller en utdatert lanseringsversjon eller en utdatert Windows OS-build. Noen ganger kan midlertidig lagret DNS-cache eller nettverksfeil, unødvendig bakgrunnsprogram, ødelagt spillstarter osv. Også være andre grunner.

Innholdsfortegnelse
-
1 Fix: Rockstar Games Launcher fungerer ikke
- 1.1 1. Gi administratorrettigheter
- 1.2 2. Oppdater Windows OS Build
- 1.3 3. Fjern DNS-hurtigbuffer
- 1.4 4. Kjør en ren støvel
- 1.5 5. Installer Launcher & Social Club-appen på nytt
Fix: Rockstar Games Launcher fungerer ikke
Du kan følge trinnene nedenfor for å komme deg rundt med den spesielle spillstarteren som ikke fungerer. Så, uten å kaste bort mer tid, la oss gå inn i det.
Annonser
1. Gi administratorrettigheter
Du kan ganske enkelt bruke eiendomsalternativet til spillstarteren for å tillate det med administratorrettigheter ved å følge trinnene nedenfor:
- Høyreklikk på snarveisikonet ‘Rockstar Games Launcher’.
- Gå til Egenskaper> Klikk på kategorien Kompatibilitet.
- Aktiver avkrysningsruten 'Kjør dette programmet i kompatibilitetsmodus for'.
- På samme måte må du aktivere avkrysningsruten "Kjør dette programmet som administrator".
- Når du er ferdig, klikker du på Bruk og deretter OK for å lagre endringene.
- Til slutt, kjør Rockstar Games Launcher igjen for å sjekke problemet.
2. Oppdater Windows OS Build
Oppdatering av Windows OS-build er veldig viktig for å fortsette å kjøre alle installerte applikasjoner eller programmer riktig. Å gjøre dette:
- trykk Windows + I tastene for å åpne opp Windows-innstillinger Meny.
- Klikk deretter på Oppdatering og sikkerhet > Velg Se etter oppdateringer under Windows-oppdatering seksjon.

- Hvis det er en funksjonsoppdatering tilgjengelig, velger du Last ned og installer.
- Det kan ta litt tid å fullføre oppdateringen.
- Når du er ferdig, start datamaskinen på nytt for å installere oppdateringen.
3. Fjern DNS-hurtigbuffer
Ved å bare skylle DNS-hurtigbufferen på datamaskinen din, kan du fikse flere problemer med å starte programmer eller krasje. Å gjøre slik:
- trykk Windows tasten for å åpne Startmeny.
- Skriv nå cmd og Høyreklikk på Ledeteksten fra søkeresultatet.
- Velg 'Kjør som administrator' alternativ> Hvis du blir bedt om det av UAC, klikker du på Ja å fortsette.
- Deretter kopierer og limer du inn følgende kommando og trykker Tast inn for å utføre DNS-hurtigbuffing:
ipconfig / flushdns
- Start datamaskinen på nytt når du er ferdig.
Du bør være i stand til å fikse Rockstar Games Launcher Not Working-problemet på Windows-datamaskinen din. Imidlertid, hvis problemet fremdeles plager deg, må du følge neste metode.
4. Kjør en ren støvel
Clean Boot er en av feilsøkingsmetodene som deaktiverer all unødvendig bakgrunn som kjører apper og oppstartsprogrammer som kan forårsake flere problemer.
Annonser
- trykk Windows + R. tastene for å åpne opp Løpe dialogboks.
- Skriv nå msconfig og trykk Tast inn å åpne Systemkonfigurasjon.
- Klikk på Tjenester fanen> Aktiver ‘Skjul alle Microsoft-tjenester’ avkrysningsruten.
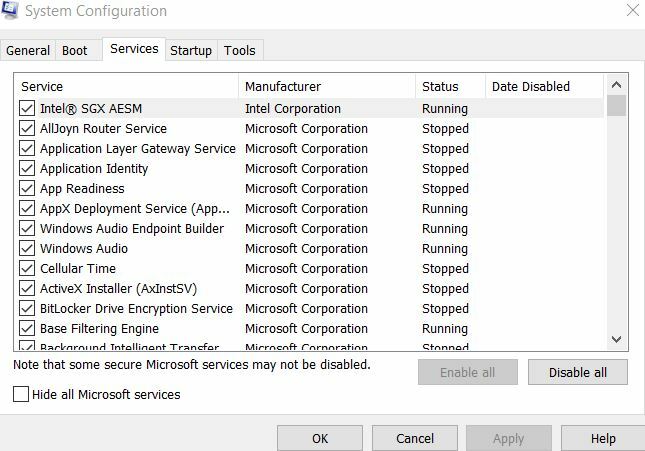
- Klikk på 'Deaktivere alle' knappen> Gå til Oppstart kategorien.
- Velg ‘Åpne oppgavebehandling’ alternativ.

- Klikk deretter på Oppstart fanen> Klikk på programmet og velg 'Deaktiver'.
- Du kan gjøre det samme for alle oppstartsapper du vil slå av.
- Når alt er gjort, lukker du Oppgavebehandling.
- Til slutt, gå tilbake til Systemkonfigurasjon vindu, og klikk på OK.
Du kan starte datamaskinen på nytt for å se etter problemet igjen. Imidlertid, hvis problemet ikke løser problemet ditt, må du installere Rockstar Games Launcher & Social Club-appen på nytt på Windows igjen.
5. Installer Launcher & Social Club-appen på nytt
Vel, noen av de berørte spillerne kan synes det er bortkastet eller ikke så nyttig, men det kan også være nyttig.
Annonser
- trykk Windows + R. tastene for å åpne opp Løpe dialogboks.
- Skriv nå appwiz.cpl og traff Tast inn å åpne Programmer og funksjoner.
- Finn ‘Rockstar Games Launcher’ og ‘Rockstar Games Social Club’.
- Høyreklikk på den og velg Avinstaller en etter en.
- Når avinstallasjonsprosessen er fullført, kan du last ned Rockstar Games Launcher fra det offisielle nettstedet igjen.
- Til slutt installerer du Rockstar Games Launcher på nytt, og sjekk om den fungerer eller ikke fungerer.

![Slik installerer du lager-ROM på Tecno Pop 2 Pro (B2) [Firmware Flash File]](/f/54900facf762490165667a77a404021b.jpg?width=288&height=384)

