Slik styrer du Android-enheten din fra PC uten å se på den
Android Tips Og Triks / / August 05, 2021
Skjermspeiling, for uinnvidde, gir mulighet for ekstern deling av en skjerm på tvers av forskjellige enheter. Det kan være mange grunner til å velge denne funksjonaliteten. Du kan utføre en skjermopptak, se videoer på en større skjerm, og viktigst av alt trenger du ikke å sjekke ut enheten for varsler. Du kan enkelt svare på alle varsler, skrive inn meldinger, spille spill eller videoer på enheten direkte fra selve PC-en. Hvis du er utvikler, kan du til og med teste appene dine for hvordan de vil fungere i dette mockup-miljøet.
Vel, hva om du kunne ta alt dette et skritt videre? Ja, det er veldig mulig. Du kunne ikke bare speile Android-enheten din til PC, men faktisk kontrollere hele enheten rett fra sistnevnte. Alt vil være akkurat likt hvordan det fungerer på enheten din. Det er bare det at du bruker datamaskinens mus til å kontrollere alt på tvers av enheten din.
Så hvis du er opptatt på den bærbare datamaskinen din og ikke har mye tid til å se og utføre handlinger på de irriterende varslene på enheten din, vil dette definitivt komme til nytte. Med det sagt, her er noen av de beste programvarene som er veldig i stand til å utføre nevnte oppgave.

Innholdsfortegnelse
-
1 Kontroller Android-enheten din fra PC
- 1.1 AirDroid
- 1.2 Vysor
- 1.3 APowerMirror
- 1.4 scrcpy
- 2 Konklusjon
Kontroller Android-enheten din fra PC
En enkel skjermspeiling kan godt også bæres trådløst. Men hvis du ønsker å kontrollere enheten via PC, trenger du en USB-tilkobling. Og for det må du også aktivere USB-feilsøking på Android-enheten din. Slik kan det gjøres:
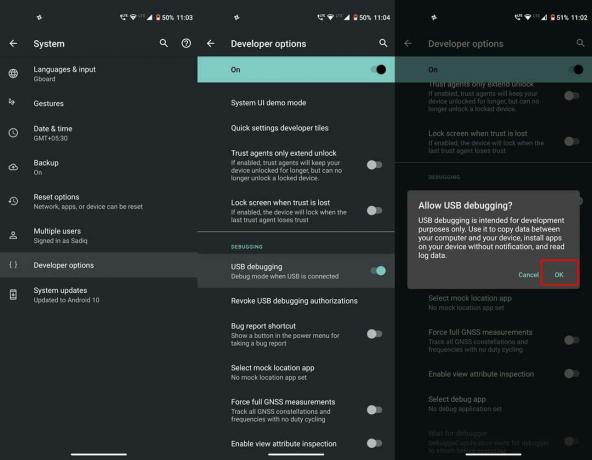
- Gå over til Innstillinger på Android-enheten din.
- Gå til Om telefonen og trykk på Byggnummer 7 ganger. Du får en skålmelding som indikerer at alternativene for utviklere er aktivert.
- Neste gang, gå tilbake til Innstillinger > System og trykk på Avansert.
- Trykk på Utviklermuligheter, bla til USB-feilsøking og aktiver bryteren ved siden av den.
- Merk til slutt av Tillate alternativet i dialogboksen Tillat USB-feilsøking
Det er det. Dette var det viktigste kravet du har dekket over. La oss nå sjekke ut de forskjellige applikasjonene som lar deg kontrollere Android-enheten din via PC.
AirDroid
Dette er en av de mest brukte applikasjonene på mange forskjellige plattformer. Appen brukes oftere til å sende og motta meldinger, overføre filer, ta en skjermbilde og andre relaterte aktiviteter. Men ukjent for mange, AirDroid er veldig i stand til å kontrollere Android-enheten din rett fra PC.
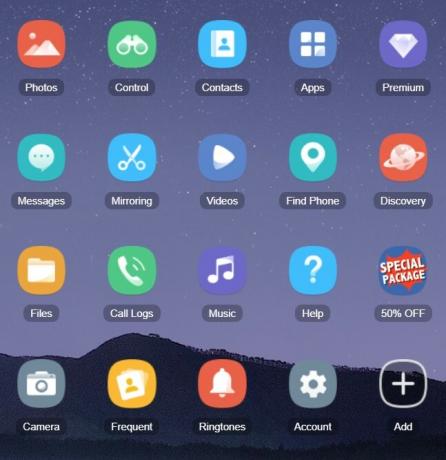
For å gjøre det, start med å installere AirDroid-applikasjon på Android-enheten din. Trykk på AirDroid Web i overføringsdelen. Nå, på PCen din, gå over til web.airdroid.com og logg på med samme ID som du har brukt på Android-appen. Sørg også for at enheten og PC-en din er koblet til det samme trådløse nettverket.
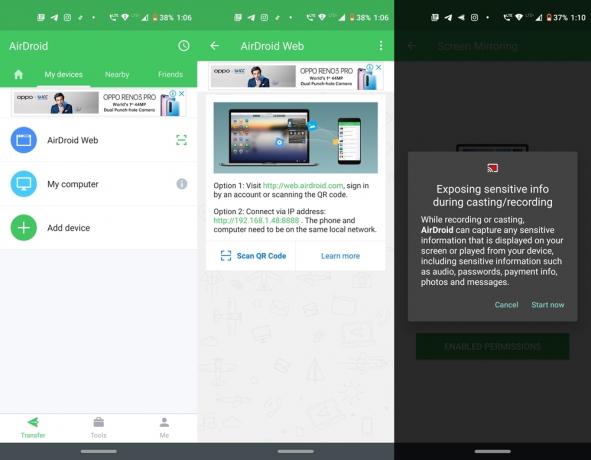
Deretter kobler du enheten til PC via USB-kabel og klikker på alternativet Fjernkontroll på skrivebordet. Du blir deretter bedt om å laste ned AirDroid Remote Control Plugin. Gå videre og last ned den. Til slutt klikker du på alternativet Enhetsautorisering i AirDroid Control-dialogboksen og velger enheten fra listen.
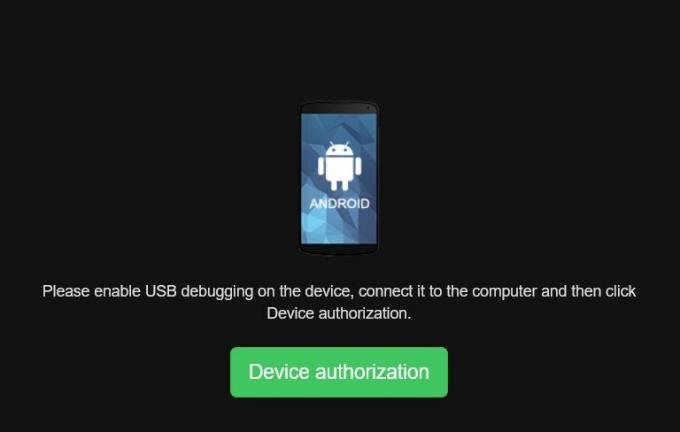
Når du har gjort det, vises alternativet "Tillat USB-feilsøking" på enheten din, trykk på Tillat. Det er det. Du kan nå enkelt kontrollere Android-enheten din rett fra PC ved hjelp av AirDroides stasjonære klient.
Vysor
Vysor er et annet ganske hendig program som lar deg kontrollere Android-enheten din rett fra PCen. For å prøve det, installer Vysor app på din PC. Koble deretter enheten til PC og sørg for at USB-feilsøking er aktivert. Start Vysor-appen og klikk på Finn enheter. Det vil da søke etter alle de tilkoblede enhetene og få opp listen for det samme.
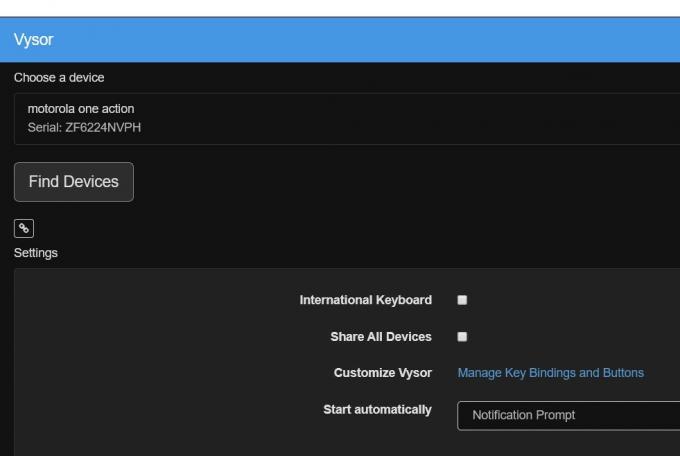
Velg enheten og vent til prosessen er ferdig. Vysor vil da også automatisk installere appen på Android-enheten din. Når det er gjort, kan du nå se Android-enheten din speilet på PC-en din og kontrollere på den måten du foretrekker.
APowerMirror
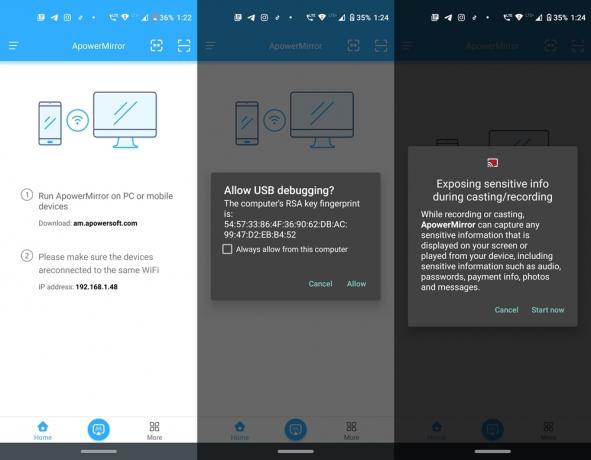
APowerMirror gjør det mulig å koble enheten til PC, kablet og trådløst. Men hvis du ønsker å kontrollere enheten via PC, så er den tidligere metoden det du bør velge. Så start med å installere desktop app på din PC og dens Android-versjon fra Play Store. Når USB-feilsøking er aktivert, kobler du enheten til PC via USB-kabel.
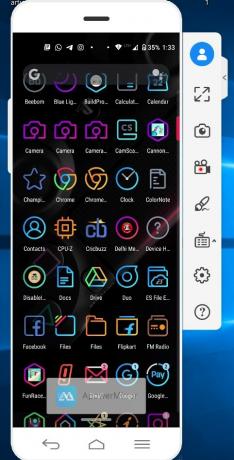
Start desktop-appen på PC-en din og klikk på USB-tilkobling. Åpne deretter appen på enheten din og trykk på 'M' -ikonet nederst. Det er det. Enheten din vil nå bli speilet på PCen din, og du kan kontrollere og utføre den nødvendige handlingen rett fra skrivebordet.
scrcpy
Vel, denne appen er helt forskjellig fra alle de andre som vi har nevnt på denne listen. Den har ikke en egen brukergrensesnitt-, Windows- eller Android-app. scrcpy er basert på Android Debug Bridge-kommandoer og tar en anelse fra enheten Feilsøkingsmodus. Og det er det. Det er ikke nødvendig å logge på, laste ned en egen app eller noe sånt. Bare last ned scrcpy fra Github.
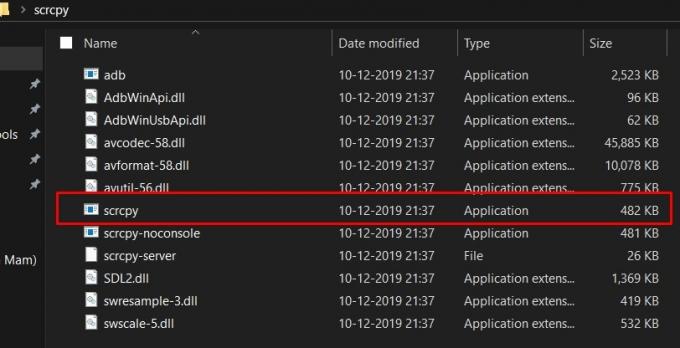
Alle ADB-avhengighetene er forhåndslastet med det, så det kreves ingen tilleggsprogrammer eller apper. Når du har lastet den ned, trekker du den ut på et praktisk sted på PCen og kobler enheten til PC med USB-feilsøking aktivert. Til slutt klikker du på filen scrcpy.exe og venter noen sekunder. Du vil nå se enheten speilet på skrivebordet.
Konklusjon
Med det avslutter vi denne opplæringen om hvordan du styrer Android-enheter fra PC. Vi delte fire forskjellige apper med deg. Du kan finne mange slike apper som kan speile enhetens skjerm til PC. Imidlertid kan de ikke gi deg full kontroll over enheten din. Men appen vi nevnte her lar deg gjøre nettopp det. Med det sagt, gi oss beskjed i kommentarene hvilken som er din favoritt.

![Slik installerer du lager-ROM på QMobile M6 [Firmware Flash File / Unbrick]](/f/ec43b6f502decff113dd461437ed79f8.jpg?width=288&height=384)
![Slik installerer du lager-ROM på Hotwav Venus V10 [firmwarefil]](/f/ae536682e36e055ae0f3082a102fe6a6.jpg?width=288&height=384)
