Slik aktiverer du Native Screen Recorder på Android 10
Android Tips Og Triks / / August 05, 2021
Dark Mode og en innfødt skjermopptaker var blant de to mest etterspurte funksjonene for sent. Mens Google adresserte førstnevnte i den siste stabile Android-utgivelsen, er sistnevnte ennå ikke helt innarbeidet. Vel, det var ikke tilfelle først da Google hadde lagt til skjermopptaksfunksjonaliteten i Android 10 Beta-bygningen. Men da de ga ut den stabile versjonen, av grunn kjent for dem best, bestemte de seg for å fjerne den, eller så ser det ut til. Saken er at funksjonaliteten fortsatt er der, om enn skjult langt under for de vanlige brukerne. Men via et ganske greit triks, kan du aktivere denne skjermopptakeren på alle enheter som kjører Android 10.
Noen OEM-er har kanskje allerede lagt til denne funksjonen da de ga ut sine tilpassede Android 10-versjoner. Disse inkluderer Samsung og LG. Så hvis du eier noen av disse enhetene, kan du enkelt aktivere denne funksjonen uten noen anstrengelse. For alle brukere som har OEM-enheter bortsett fra de to nevnte, må du kanskje legge ned mer innsats, men innsatsen er virkelig givende. Med det sagt, her er hvordan du kan aktivere den innebygde skjermopptakerfunksjonen på Android 10. Følg etter.
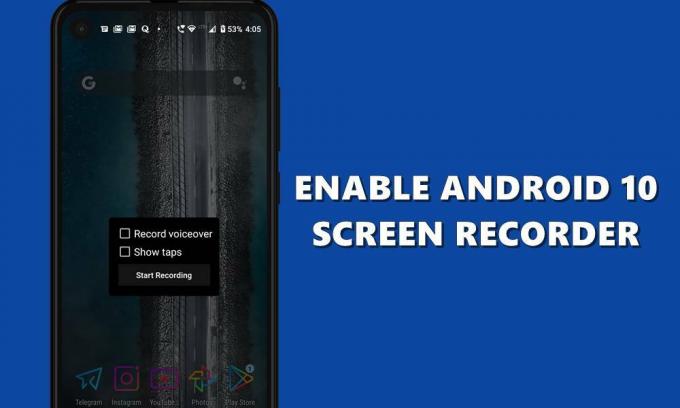
Innholdsfortegnelse
- 1 Aktivering av skjermopptaker på Samsung- og LG-enheter
-
2 Bruke ADB-kommandoer på andre enheter
- 2.1 Forutsetninger
- 2.2 Aktiver Screen Recorder på Android 10 via ADB-kommandoer
- 3 Ting å huske på
Aktivering av skjermopptaker på Samsung- og LG-enheter
Som allerede nevnt har begge disse enhetene allerede lagt til denne funksjonen i sitt respektive operativsystem. Når vi snakket om Samsung, da de ga ut One UI 2.0 for enhetene sine, var skjermopptakeren et nytt og kjærkomment tillegg. Tilsvarende fikk LG-brukere også en smak av det samme da den siste Android-oppdateringen landet på enhetene sine.
I begge disse enhetene er muligheten til å ta opp skjermen til stede rett i selve varslingspanelet. Så sveip ned varslene, og du bør se alternativet Screen Record. Du bør også prøve å sveipe til neste side, og alternativet kan ligge der.
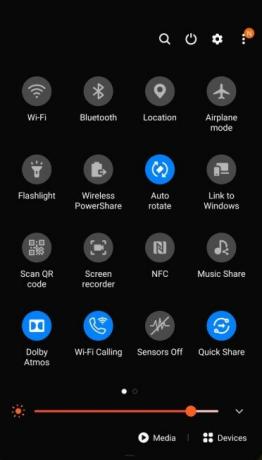
Så snart du trykker på den, starter LG-enheter timeren og deretter innspillingen. Samsung derimot vil først spørre om du også vil spille inn lyd. I denne forbindelse vil alternativene være medielyder, media og mikrofon, eller ingen lyd. Velg ønsket og trykk OK. Opptaket starter.
Allikevel er alternativet ikke til stede i alle Samsung- og LG-enhetene, selv om de kjører Android 10. Hvis det også er tilfelle med deg, så gå videre til neste metode nedenfor, og du bør oppnå suksess.
Bruke ADB-kommandoer på andre enheter
Som nevnt tidligere, var brukerne i stand til å prøve ut denne funksjonen på Android 10 beta-build, men når den stabile builden, landet, var dette ingen steder å finne. Dette forvirret også mange brukere.
Hva skjedde med android 10 native screen recorder? fra GooglePixel
Men denne funksjonen er ikke fjernet helt. Hvis enheten din kjører Android 10 og har strømmenyen, kan du enkelt aktivere den opprinnelige skjermopptakeren. La oss sjekke hvordan dette kan gjøres.
Forutsetninger
For dette vil vi bruke ADB-kommandoene. I denne forbindelse trenger vi noen få ting:
- Last ned og installer Android SDK og plattformverktøy på din PC.
- Videre må du også aktivere USB-feilsøking på enheten. Dette alternativet er begravet inne i utvikleralternativene, som er skjult som standard. Så først vil vi aktivere det senere etterfulgt av Feilsøking. For å gjøre det, gå over til Innstillinger> Om telefonen> Trykk på Bygg nummer 7 ganger (på noen enheter 5 ganger)> gå tilbake til Innstillinger> System> Avansert> Utvikleralternativer> Aktiver USB-feilsøkingsbryteren.

Det er det. Fortsett nå med trinnene for å aktivere skjermopptaker på Android 10-enheten din.
Aktiver Screen Recorder på Android 10 via ADB-kommandoer
- Koble enheten til PC via USB-kabel. Gå til plattformverktøymappen, og skriv inn cmd i adresselinjen og trykk Enter. Kommandoprompt åpnes nå.
- Inne i CMD-vinduet, skriv inn koden nedenfor og trykk Enter:
ADB-enheter

- Du bør se en popup på enheten din og be om autorisasjon for USB-feilsøking. Trykk på Tillat. Vær oppmerksom på at dette bare blir spurt for første gang. Hvis du allerede har koblet enheten din i feilsøkingsmodus, vises denne popupen ikke. Videre, hvis det er din PC, bør du vurdere å velge alternativet Alltid tillat fra denne PCen, som vises i popup-dialogboksen på enheten.

- Når alt er gjort, sjekk ut CMD-vinduet, det skal også vise en alfanumerisk enhetskode. Dette indikerer at tilkoblingen er vellykket.
- Til slutt, utfør kommandoen nedenfor for å aktivere den skjulte skjermopptakeren. Sørg for å legge til ./ hvis du bruker Mac eller Linux:
adb shell-innstillinger setter globale innstillinger_skjermopptak_lange_trykk sant
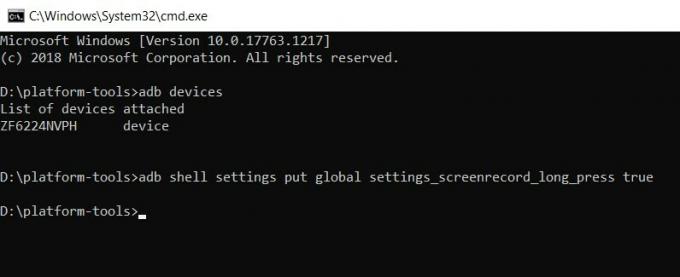
- Du kan nå fjerne enheten fra PCen og trykke på av / på-knappen for å få strømmenyen.
- Trykk lenge på skjermbildealternativet i noen sekunder. Du bør nå se popup-dialogboksen for skjermopptak med noen få alternativer (se skjermbilde nedenfor):
- Recorded Voiceover - Enten du også vil spille inn lyd.
- Vis kraner: Skulle kranene dine være synlige under opptaket eller ikke.
- Når du har tatt avgjørelsen, trykker du på Start innspilling-knappen.
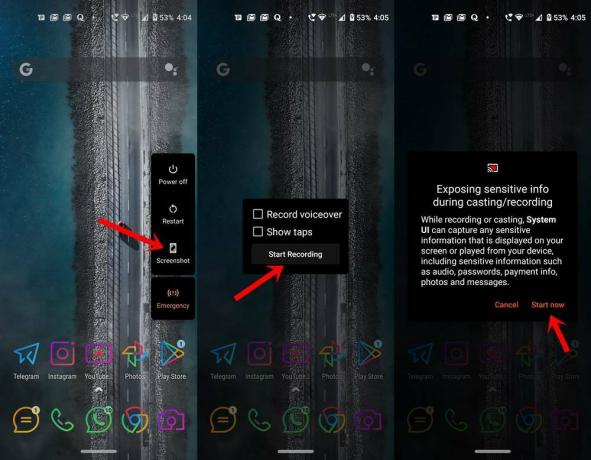
- I dette tilfellet får du en popup-advarsel om at du kan utsette sensitiv informasjon under opptak. Trykk på Start nå-knappen for å godta det og starte opptaket.
- Når du ønsker å stoppe opptaket, trekker du ut varslingsskuffen og trykker på Stopp-alternativet. Bortsett fra det, inneholder den også alternativene Pause og Cancels.
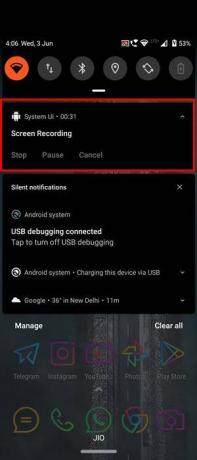
Ting å huske på
Så dette var trinnene for å aktivere den opprinnelige skjermopptakeren på Android 10. Husk at kjørelengden kan variere med den andre metoden, ettersom vi bruker en justering for å aktivere denne metoden. Brukerne på hvis enheter funksjonen allerede er innbakt i, kan ha større suksess. Men selv da vil vi anbefale å holde seg borte fra tredjeparts skjermopptakere.
Dette er fordi noen konfidensielle og private også kan lagres under opptaket. Og med disse tredjeparts sjansene er det mulig at disse opptakene havner på serverne deres. Se, vi sier ikke at dette skjer, det kan være en dyster sjanse for det samme. Likevel er det bedre å være trygg enn beklager.
På det notatet, Android 11 Developer Preview bygger denne funksjonen fungerer ganske bra. Så hvis Android 10-metoden ikke fungerer som forventet, og du har den nødvendige kunnskapen om hvordan du kan blinke disse DP-ene, kan du gi den en sjanse. Når det er sagt, ikke glem å holde oss informert om metoden du ender med å velge. Avrunding, her er noen Tips og triks for iPhone, PC-tips og triks, og Android tips og triks som fortjener din oppmerksomhet også.


![Last ned MIUI 11.0.1.0 Global Stable ROM for Redmi S2 / Y2 [V11.0.1.0.PEFMIXM]](/f/c705a2bdbaeb1e175de95f9a3f40352b.jpg?width=288&height=384)
![Last ned MIUI 11.0.1.0 Russland Stabil ROM for Redmi Note 8T [V11.0.1.0.PCXMIXM]](/f/5c7ce4cc897111dc1b285784c7d4ee88.jpg?width=288&height=384)