Slik sikkerhetskopierer du Android-appene og -dataene dine med Titanium Backup
Android Tips Og Triks / / August 05, 2021
Vi er her for å guide deg gjennom prosessen om hvordan du sikkerhetskopierer appene og dataene dine i Titanium-sikkerhetskopiering, og gjenoppretter Android-apper og data og hvordan du konfigurerer titanium-sikkerhetskopiering. Dette kan oppstå et spørsmål om hvorfor du trenger å sikkerhetskopiere data? I ikke-rotte telefoner kan man ikke sikkerhetskopiere data og må installere hver app hvis den går tapt.
Hvis du er personen som bytter telefon veldig ofte, eller hvis du blinker tilpassede ROM-er ofte, er det det rådet til å ha en app som Titanium backup for å unngå å kaste bort tid på å levere data og apper overalt en gang til. Titanium-sikkerhetskopiering vil sikkerhetskopiere Android-appene dine sammen med data. For å ha Titanium-appen må du sørge for at telefonen din er rotfestet. Først sikkerhetskopier dataene dine og lagre sikkerhetskopimappen på SD-kortet eller PC-en. For å gjenopprette må du laste ned titanium backup-app fra Play Store eller bare installere den hvis du allerede har lagret den på SD-kortet.

Først sikkerhetskopier dataene dine og lagre sikkerhetskopimappen på SD-kortet eller PC-en. For å gjenopprette må du laste ned titanium backup-app fra Play Store eller bare installere den hvis du allerede har lagret den på SD-kortet.
Merk:
Kontroller først at Busy Box er installert og USB-feilsøking er aktivert
Bakre fil av Titanium Backup-applikasjonen ligger i intern lagring.
Backup Android-appene dine og Data med Titanium backup
1) Last ned Titanium Backup eller Titanium Backup Pro og installer applikasjonen fra spillbutikken, og etter vellykket installasjon ser det ut til at Pop-up gir tillatelse til root-tilgang, gir den.
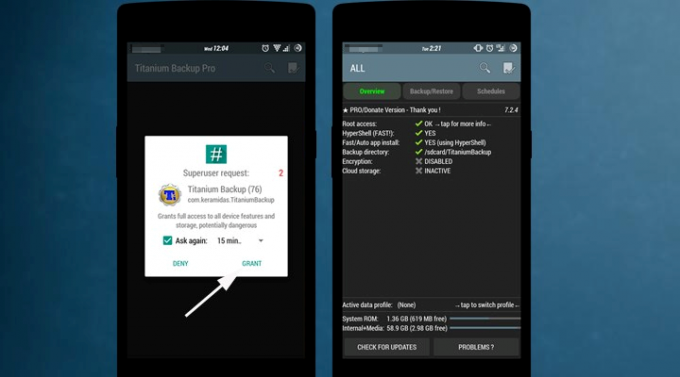
2) Etter vellykket SuperSu-autorisasjon vil applikasjonen se etter rammeverksinnstillinger. Det viser deg hovedskjermbildet (oversikt).
3) Sett opp sikkerhetskopieringsområdet ditt ved å velge "Innstillinger" fra hovedmenyen. Du kan velge reserveområdet ditt; på samme måte kan du også sikkerhetskopiere enhetsdataene dine i skyen. Den har tre valg for skylagring Dropbox, Box og Google Drive.

4) Du har to alternativer for å ta sikkerhetskopi. Til å begynne med sikkerhetskopiere et program uavhengig eller sikkerhetskopiere alle applikasjoner med ett klikk. For å sikkerhetskopiere en enslig applikasjon, gå til alternativet ‘Backup / Restore’, trykk på applikasjonen og snap backup. Det tar sikkerhetskopi av applikasjonen.

5) For batchdrift, gå til “Batch” -valget fra hovedmenyen. Med klyngesikkerhetskopien kan du sikkerhetskopiere alle brukerapplikasjoner, alle systemapplikasjoner (ikke foretrukket) og alle brukerapplikasjoner med data i ett enkelt øyeblikk. I tillegg har applikasjonen et valg å ta sikkerhetskopi av alle nylig introduserte applikasjoner og ny versjon av applikasjonene.
6) For batchdrift trykk på "Kjør" ved siden av Sikkerhetskopier alle brukerapplikasjoner, eller du kan velge hvilken som helst metode fra rullegardinmenyen. Den viser alle applikasjonene dine når du trykker på Kjør. Velg alle applikasjoner og trykk på grønt kryss () som ligger i høyre hjørne. Det starter sikkerhetskopieringsprosedyren når du trykker på grønt kryss.

7) Det vil ta litt tid å sikkerhetskopiere alle valgte applikasjoner, slik at du kan minimere applikasjonen. Søknaden vil informere deg når sikkerhetskopien er fullført. Så dette er måten å sikkerhetskopiere applikasjonene dine ved hjelp av titanium backup.

Gjenopprett appene dine med Titanium-sikkerhetskopi
1) Når du gjenoppretter for første gang, må du velge sikkerhetskopimappen Titanium fra Innstillinger.

2) Gå nå til batch-menyen (Menu-> Batch) eller naviger til Backup / Restore-skjermbildet for å gjenopprette enkeltapplikasjonen.
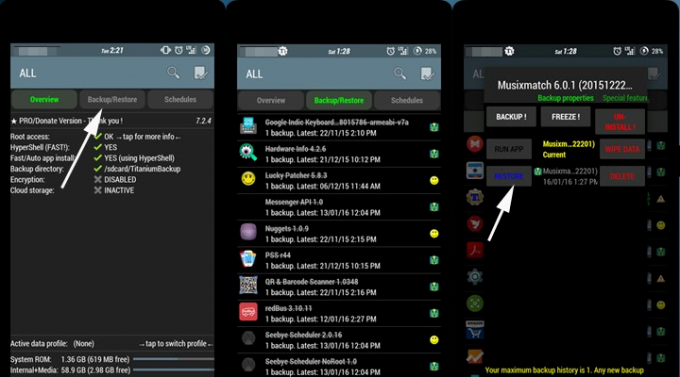
3) Nå i Batch-menyen kan du se flere valg for å gjenopprette applikasjonene dine, for eksempel gjenopprette alle brukerapplikasjoner, gjenopprette alle systemapplikasjoner eller gjenopprette alle brukerapplikasjoner og systemdata.
4) For batch-drift, trykk på “Kjør” -knappen ved siden av “Gjenopprett alle brukerapplikasjoner med data” og trykk på det grønne krysset på følgende skjermbilde.
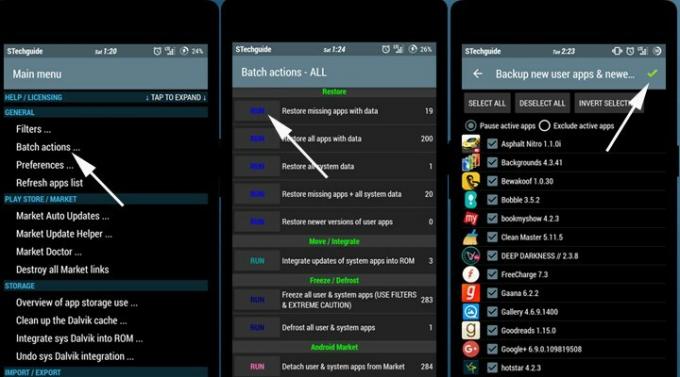
5) Gjenopprettingsprosedyren vil begynne, og den vil gjenopprette alle de valgte applikasjonene dine med data, gjenopprette spillets fremgang, og du har alle programmene dine som før da du tok sikkerhetskopien.
Jeg er teknisk innholdsforfatter og heltidsblogger. Siden jeg elsker Android og Googles enhet, startet jeg karrieren min med å skrive for Android OS og deres funksjoner. Dette førte til at jeg startet "GetDroidTips". Jeg har fullført Master of Business Administration ved Mangalore University, Karnataka.


![Slik roter du Philips S397 ved hjelp av Magisk [Ingen TWRP nødvendig]](/f/a78404367e65f5b602dfb93e68a6e165.jpg?width=288&height=384)
