Slik deaktiverer du automatisk omstart på Windows 10 PC / Laptop
Android Tips Og Triks / / August 05, 2021
Tilpasset ROM | CyanogenMod | Android-apper | Fastvareoppdatering | MiUi | All Stock ROM | Lineage OS |
Har det noen gang skjedd deg at du har forlatt PC-en i noen minutter for kaffepause.? Senere når du kommer tilbake til PC-en og åpner den for å gjenoppta arbeidet, starter den plutselig på nytt. Det er irriterende ikke sant??? Den tilfeldige automatiske omstart skjer på grunn av integrasjonen av forskjellige oppdateringer som foregår i bakgrunnen under panseret.
Nå skjer omstartssaken ikke alene. Hvis du husker det tydelig, får du beskjeder om å starte enheten på nytt når du bruker den. Hvis du ikke starter på nytt, vil automatisk omstart finne sted i henhold til systemet. Nå er programvareoppdateringer noe du aldri bør stoppe eller vente. Å installere dem i tide er nødvendig for at PC-en din skal fungere perfekt. Det er bra at systemet kan gjøre oppdateringen alene.
Det er imidlertid to enkle måter du kan deaktiver automatisk omstart i Windows 10 PC. I guiden nedenfor har vi forklart begge måtene å gjøre det på.
Slik deaktiverer du automatisk omstart i Windows 10
La oss sjekke ut de to metodene som vi kan deaktivere automatisk omstart på Windows 10 PC.
Redigering av gruppepolicy
- Skriv inn søkeboksen gpedit.msc
- Du vil lande i Gruppepolicyredaktør
- Gå til Datamaskinkonfigurasjon > Administrative maler
- Under Windows-komponenter > Windows-oppdatering
- Dobbeltklikk på alternativet Ingen automatisk omstart med påloggede brukere for planlagte oppdateringer
- Velg Aktivert her fra de tre alternativene du ser.
- Sørg for å lagre alle endringer før du avslutter dialogboksene.
Gjør endringer i oppdateringen og sikkerheten
- Gå til Oppdatering og sikkerhet ved å trykke Windows + I nøklene

- Klikk på Endre aktive timer
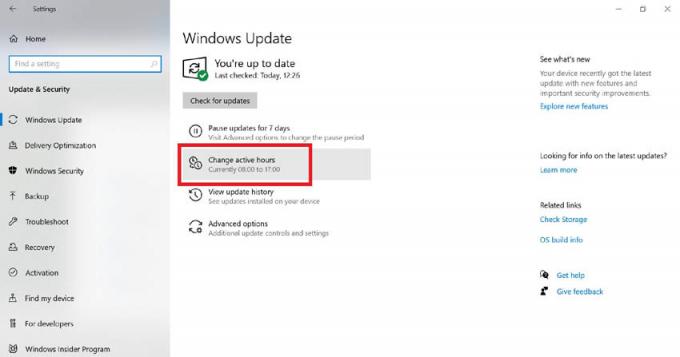
- Det er en veksle Juster aktive timer automatisk. Aktiver den for automatisk å la systemet oppdage når du forblir aktiv.
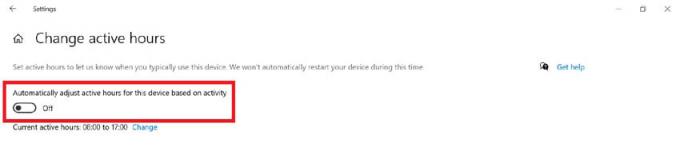
- Ellers under Avanserte instillinger, se et alternativ Start denne enheten på nyttså snart som mulig. Snu den AV.
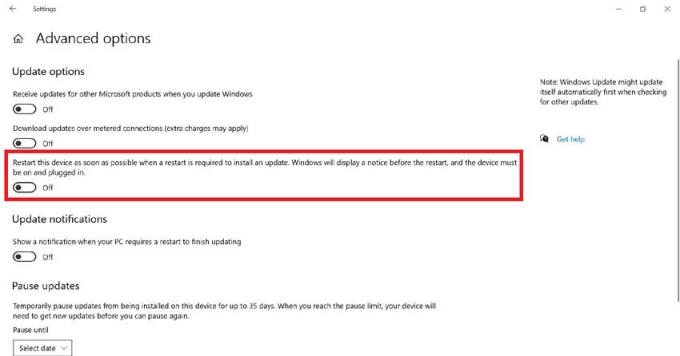
- Du kan til og med sette oppdateringsinstallasjonen på pause til en bestemt dato.
Vi fraråder å skifte installasjon, da det kan forårsake sikkerhetsproblemer på datamaskinen din. Du kan utsette oppdateringsinstallasjonen til noen dager i neste uke, men aldri stoppe den helt. Hvis du vil deaktivere automatisk omstart, kan du gjøre det slik vi har beskrevet ovenfor.
Du vil kanskje også like,
- Hvordan fikse Windows 10 startmeny fast problem
- Slik løser du DropBox som ikke synkroniseres med Windows 10



