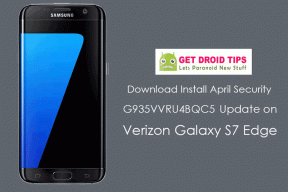Hvordan dele og få tilgang til filer mellom Android og Windows 10
Android Tips Og Triks / / August 05, 2021
Smarttelefoner er overalt nå. Alt som en gang bare var mulig på en PC, gjøres også enkelt av en smarttelefon. Så hvis du er en av de brukerne som ofte trenger å overføre filer mellom telefonen og PCen, og du gjør jobben din både på PC og telefon i henhold til din bekvemmelighet, så er dette en artikkel for du. Her vil vi vise deg hvordan du enkelt kan overføre filer fra en PC til en Android-smarttelefon eller fra en Android til en PC.
Nå er en av de vanligste måtene å gjøre det på å overføre filene via Bluetooth eller bare bruke en USB-kabel for å koble til både systemet og overføre hva du vil. Men hva om filene er store og du ikke har en kabel som ligger rundt? Hva om du er på farten, og du trenger å overføre en stor fil til PCen din umiddelbart? Vel, i tillegg til USB og Bluetooth, er WiFi også i stand til å overføre data, og i denne artikkelen vil vi veilede deg om hvordan du kan gjøre det. Overføring av filer via WiFi er også trådløst, noe som gjør det til et praktisk alternativ.

Innholdsfortegnelse
-
1 Hvordan overføre filer mellom en Android og din PC?
- 1.1 Overføre filer mellom en Android-smarttelefon og en PC ved hjelp av PCen:
- 1.2 Overføre filer mellom en Android-smarttelefon og en PC ved hjelp av smarttelefonen:
- 1.3 Konklusjon:
Hvordan overføre filer mellom en Android og din PC?
Her vil vi vise deg hvordan du kan overføre filer mellom Android og PC, på to måter. Vi viser deg hvordan du kan få tilgang til PC-filene dine på telefonen og kopiere dem til mobilenheten din. Og vi vil også vise deg hvordan du får tilgang til telefonfilene dine på PC-en din og deretter kopiere dem til mobilenheten din.
Overføre filer mellom en Android-smarttelefon og en PC ved hjelp av PCen:
Når det gjelder tilgang til telefonfiler på PC, er det veldig greit. Og hvis du har Sweech-appen på Android-smarttelefonen din, blir den generelle prosessen veldig jevn. Du trenger ikke å laste ned noen spesifikk programvare på PCen din. Å laste ned Sweech-appen på smarttelefonen din vil være nok for denne metoden.
- Åpne Sweech-appen i Google Play Store ved å klikke her.
- Installer applikasjonen på smarttelefonen.
- Etter at installasjonen er ferdig, åpner du den, så ser du en stor avspillingsknapp. Trykk på den.
- Sweech-appen vil nå be om tillatelse til å få tilgang til lagringsfilene dine. Når du har gitt tillatelsen, endres avspillingsknappen til en Stopp-knapp, og en lokal IP-adresse og port vises øverst.
- Åpne nå en hvilken som helst nettleser på PC-en, og skriv inn IP-adressen som vises i Sweech-appen din.
- Du vil se en liste over alle filene på smarttelefonen din, og du kan bare dra eller kopiere filen fra smarttelefonen din til din PC. Det er som om telefonen din er koblet til PC-en via USB.
Nå når du er ferdig med overføringen, er det bare å trykke på Stopp-knappen som vises i appen, og du er ferdig. Når som helst i fremtiden, hvis du har lyst til å overføre slik igjen, er det bare å trykke på Play-knappen, så vises den samme IP-adressen og porten. Du kan bare legge til bokmerke for denne adressen og få direkte tilgang til den når du bruker Sweech-appen. Du kan bruke dette til og med for å overføre filer fra PC-en til Android-smarttelefonen din, og det vil fungere på samme måte.
Overføre filer mellom en Android-smarttelefon og en PC ved hjelp av smarttelefonen:
Nå for å få tilgang til filer på PC-en din fra utsiden, må du kopiere dataene du vil dele videre til den offentlige mappen. På en Windows-PC finner du den offentlige mappen i C> Brukere> Offentlig. Alt du har her er tilgjengelig utenfra av alle som er koblet til samme nettverk som PCen.
Nå er det en måte å dele filer og mapper på forskjellige steder med andre systemer på samme nettverk. Å gjøre dette,
- høyreklikk på filen eller mappen du vil dele, og velg Egenskaper.
- Klikk nå på fanen Deling øverst, og klikk deretter på Del-knappen i denne kategorien.
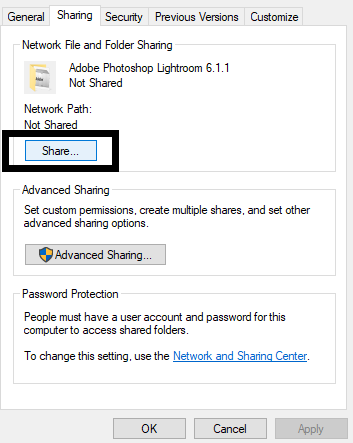
- Nå vil det være en rullegardinmeny i neste vindu. Velg “Alle” fra denne listen.
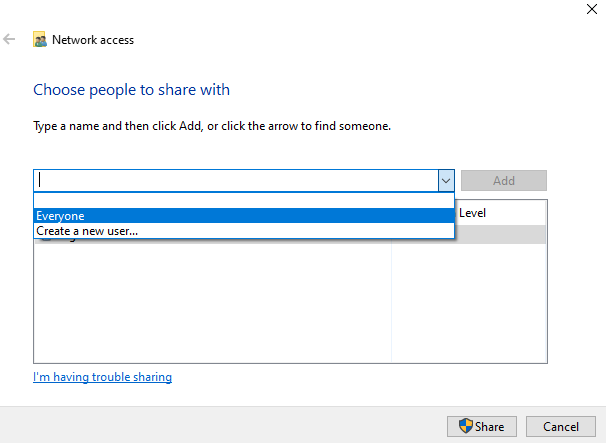
- Klikk på Del-knappen, og det er gjort.
- Nå må du oppgi påloggingsinformasjonen til PC-en hver gang du får tilgang til disse offentlige filene fra et annet system. Du kan velge å deaktivere den ved å gjøre endringer i avanserte delingsinnstillinger.
- Søk etter avansert deling i søkefeltet, og åpne søkeresultatet som dukker opp.
- I dette innstillingsvinduet, under seksjonen Alle nettverk, vil du se alternativet Passordbeskyttet deling. Velg her alternativet "Slå av passordbeskyttet deling" og klikk på Lagre endringer.

Med dette blir alle filene du vil dele med andre systemer som bruker samme nettverk, mulig. Men hvordan får du tilgang til disse offentlige filene på smarttelefonen din? Du trenger et program som heter FE File Explorer.
- Klikk på dette lenke og gå til FE File Explorer-siden i Google Play Store.
- Klikk på installasjonsknappen og installer appen på smarttelefonen.
- Koble PC-en og smarttelefonen til samme nettverk.
- Åpne appen og trykk deretter på den lille pluss-knappen nederst til høyre på skjermen.
- Velg Windows.
- Rull nå ned til bunnen, og i nabolagsdelen vil du se PC-en din.
- Du vil se to alternativer nå "Registrert bruker" og "Gjest." Siden du har valgt Slå av passordbeskyttet deling i PC-innstillingene, så velg bare alternativet Gjest.
- Nå vil du se alle PCens offentlige filer og mapper på smarttelefonen din. Bruk alternativene her for å flytte eller laste ned noen av disse offentlige filene til smarttelefonen din.
Konklusjon:
Så nå vet du hvordan du overfører filer og mapper mellom PCen og Android-smarttelefonen din sømløst ved hjelp av WiFi. Sweech-appen og FE File Explorer-appene er to apper som vi mener er best for jobben. Men det er andre lignende apper også. Så hvis du møter noen problemer med disse appene, så prøv de andre også. Nå, hvis du har spørsmål med denne guiden, kan du kommentere nedenfor. Sørg også for å sjekke ut våre andre artikler om Tips og triks for iPhone,Android-tips og triks, PC-tips og triks, og mye mer for mer nyttig informasjon.
En techno freak som elsker nye dingser og alltid ivrig etter å vite om de nyeste spillene og alt som skjer i og rundt teknologiverden. Han har en massiv interesse for Android og streaming-enheter.