Slik legger du til kreditt- / debetkort og annen informasjon i Google Chrome
Android Tips Og Triks / / August 05, 2021
Google Chrome er nettleseren for de fleste brukere. Og hvis du bruker en Android-smarttelefon, er det store sjanser for at du kanskje har angitt Google Chrome som standard nettleser. Når du besøker et hvilket som helst nettsted og skriver inn informasjonen din, spør Google ofte om du vil lagre informasjonen offline eller online. Men det kan være tider der de små instruksjonene kan bli savnet. Det er imidlertid ikke nødvendig å få panikk, da du enkelt kan legge til kreditt- eller debetkortinformasjonen din i Google Chrome manuelt. I dette innlegget vil vi gi deg informasjon om hvordan du legger til kreditt- / debetkort og annen informasjon i Google Chrome.
Du kan også redigere eller oppdatere kreditt- eller debetkortinformasjonen din ved hjelp av guiden nevnt nedenfor. Når du har lagt til kreditt- eller debetkortinformasjon på Google Pay, synkroniseres den automatisk med Google-kontoen din, noe som gjør det enkelt å gjøre online-transaksjoner. Faktisk vil dette innlegget også hjelpe deg med å legge til betalingsmåter lokalt i Google Chrome, noe som betyr at du kan bruke den informasjonen fra enheten du har lagt til informasjonen på, og ingen andre enheter vil ha tilgang til kreditt- / debetkortet informasjon. Så uten videre, la oss komme rett inn i selve artikkelen:
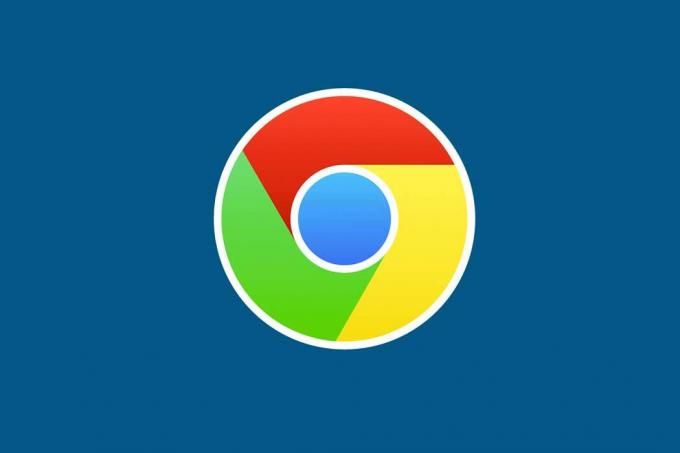
Innholdsfortegnelse
-
1 Slik legger du til kreditt- / debetkort og annen informasjon i Google Chrome
- 1.1 Synkroniser data fra Google Pay
- 1.2 Lagre kreditt- / debetkortinformasjon lokalt
- 1.3 Rediger / slett kortinfo
Slik legger du til kreditt- / debetkort og annen informasjon i Google Chrome
Nedenfor er noen av trinnene du kan legge til, redigere, lagre all kreditt- eller debetkortinformasjonen din i Google Chrome.
Synkroniser data fra Google Pay
- Drar mot Google Payments Center nettportal bruker Google Chrome på skrivebordet, Android eller iOS-enheten.
- Naviger til Betalingsmetoder kategorien.
- Klikk på Legg til betalingsmåte alternativ.

- Skriv inn kreditt- / debetkortinformasjonen din i den delen, og trykk Lagre når du er ferdig.

Den lagrede informasjonen vises på alle enhetene dine som er koblet til Google-kontoen din, uansett hvor du må fylle ut kreditt- eller debetkortopplysningene. Forsikre deg om at du har aktivert “Betalingsmåter og adresser ved hjelp av Google Pay“.
Lagre kreditt- / debetkortinformasjon lokalt
- Gå til Betalingsmetode i Google Chrome Innstillinger.
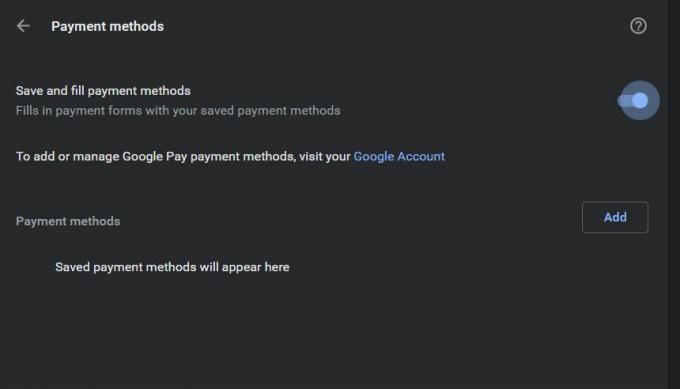
- Klikk nå på Legge til alternativ.
- Angi betalingsinformasjonen din, og trykk deretter på Lagre.
Nå vil dette vise deg kredittkortinformasjonen din når nettstedet krever å oppgi kredittkortinformasjon for innkjøp eller andre aktiviteter. Spesielt vises også andre alternativer som du har lagret på Google Pay.
Imidlertid, hvis du bruker iOS, har Google Chrome ikke dette alternativet for å lagre kreditt- eller debetkortinformasjonen din lokalt. Som en løsning på dette problemet kan du slå av Chrome Sync ved å gå til Chrome-innstillinger> Synkroniser og Google-tjenester> Synkroniser Chrome-dataene dine, og fyll ut detaljene på kortet ditt. Deretter kan du trykke for å lagre denne informasjonen når du blir bedt om det, noe som vil tvinge nettleseren til å lagre informasjonen lokalt.
Rediger / slett kortinfo
For Google Pay
- Drar mot Google Payments Center.
- Bare trykk på Rediger eller Fjern for å gjøre det nødvendige.
For lokalt lagrede kort
- Gå til Innstillinger på Google Chrome.
- Gå til delen Betalingsmåter.
- Du vil legge merke til at kortopplysningene lokalt ikke har Google Pay stikkord.
- Trykk på trepunktsikonet, og klikk deretter på Rediger eller Fjern for å gjøre de nødvendige endringene.
Google Autofyll kan være ganske nyttig når du må fylle ut den samme informasjonen igjen og igjen på forskjellige nettsteder. Vær imidlertid oppmerksom på at det også kan være ganske farlig hvis noen andre får en hånd til enheten din. Så du må alltid fortsette å sjekke hvilken informasjon som må lagres og hva som ikke kreves.
Så det er det fra min side i dette innlegget. Jeg håper dere likte dette innlegget og klarte å lagre, redigere, slette kreditt- eller debetkortinformasjonen din på Google Chrome eller Google Pat. Gi oss beskjed i kommentarene nedenfor hvis du likte dette innlegget, eller hvis du støter på noe problem mens du følger de nevnte trinnene ovenfor. Fram til neste innlegg... Skål!
En Six Sigma og Google-sertifisert digital markedsfører som jobbet som analytiker for et topp MNC. En teknologi- og bilentusiast som liker å skrive, spille gitar, reise, sykle og slappe av. Gründer og Blogger.


![Slik installerer du lager-ROM på Wigor V2 [Firmware Flash File / Unbrick]](/f/daed34f8a01c45ec62ef01894dc6f470.jpg?width=288&height=384)
![Slik installerer du lager-ROM på Zen Admire Thrill [Firmware File / Unbrick]](/f/74760b42211b5d1e7186cf18d16bbba0.jpg?width=288&height=384)