Hvordan overføre bilder fra Android-smarttelefon til MacBook
Android Tips Og Triks / / August 05, 2021
Å ha sansen for økosystem er alltid viktig når du bruker en smarttelefon eller PC / laptop. Med økosystem mener vi, du må ha sett at iPhone-brukere også bruker en MacBook og en Apple-klokke. Samlet er dette det vi kan referere til som et økosystem. Det samme gjelder Android-smarttelefonbrukere. Vanligvis bruker disse menneskene en Windows-PC eller noen ganger en Chromebook. Hva om en person bruker en Android-enhet og ønsker å overføre bilder til en MacBook.
Det kan høres forvirrende ut når Android-telefoner har støtte for USB-A til Type-C-kabel. Imidlertid støtter den nyeste serien av MacBooks den eneste kabelen med Type-C til Type-C.
I denne guiden vil vi fortelle deg hvordan du overfører bilder fra Android-smarttelefoner til MacBook uten å måtte bruke noen form for kabel. Ja, dette betyr at ved å bruke tredjepart, vil vi flytte bildene våre fra en Android-enhet til en MacBook.
Her bør man huske at i tilfelle du bruker en iPhone, kan du bruke Airdrop til å overføre bildene dine til MacBook.
Innholdsfortegnelse
-
1 Hvordan overføre bilder fra Android-smarttelefon til MacBook
- 1.1 Google Foto
- 1.2 Xender
- 1.3 Firefox Send
- 1.4 OneDrive
Hvordan overføre bilder fra Android-smarttelefon til MacBook
La oss sjekke ut noen applikasjoner som vil være nyttige når vi vil flytte bildene våre mellom en Android-enhet og en MacBook.
Google Foto
Det er enkelt å bruke. Bare last opp bildene dine til Google Foto. Bruk deretter Google Photos Web til å laste ned det samme på MacBook.
Slik gjør du det. I tillegg til bilder kan du også bruke dem
- Gå til Google Foto > Innstillinger
- Trykk på Sikkerhetskopiering og synkronisering
- slå på bryteren for sikkerhetskopiering.
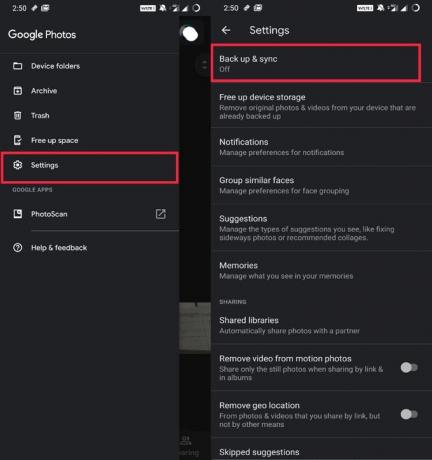
Nå,
- åpne din MacBook.
- Åpne nettleseren Google Foto-nett
- Velg bildene
- Klikk på tre-prikk-knapp for å åpne menyen> Klikk nedlasting
Xender
Hva om det ikke er internett å overføre bilder på nettet.? Så for offline. vi vil bruke Xender-appen.
- Last ned og installer Xender-appen på din Android-smarttelefon
- Åpne appen> trykk på + ikon
- Velg drop-menyen Koble PC
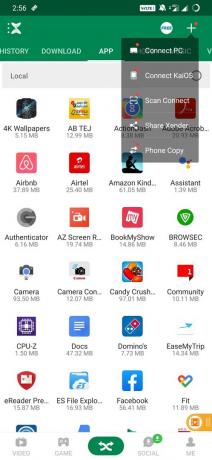
- Nå på din Mac, gå til nettsiden til Xender.
- Du blir bedt om å skanne en QR-kode på smarttelefonen din først. Gjør det.
- Etter at skanningen er ferdig, bør du se alle bildene dine, filer fra Android-enheten som vises på Xender-nettet.
- Velg ditt valg av bilder og last dem ned til din Mac. Det er så enkelt.
Firefox Send
Selv om vi kjenner Firefox for nettleseren, tilbyr den også fildeling mellom plattformer. Dette er kjent som Firefox Send.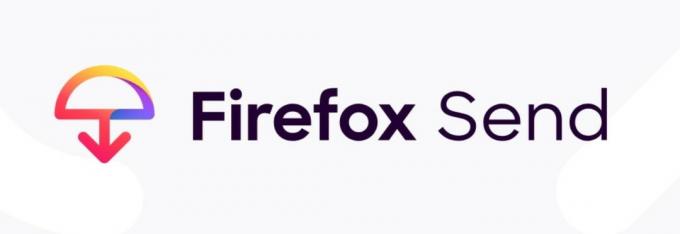
- Last ned og installer Firefox send på Android-enheten din
- Åpne appen> trykk på + -ikonet.
- Velg deretter ditt valg av bilder.
- Firefox vil laste opp det samme til serveren sin. (dette vil bli sikret ved kryptering)
- Åpne nå Firefox Send i nettleseren på MacBook
- Logg på kontoen din (samme konto som mobilversjonen)
- Samlingsbildene dine vil være tilgjengelige for nedlasting via en lenke.
- Klikk på lenken for å laste ned. Det er det.
OneDrive
Dette er et annet program basert på online medieoverføring som du kan bruke til å flytte bildene dine fra Android-enheten til MacBook. Slik vil hele trinnene for filoverføring skje.
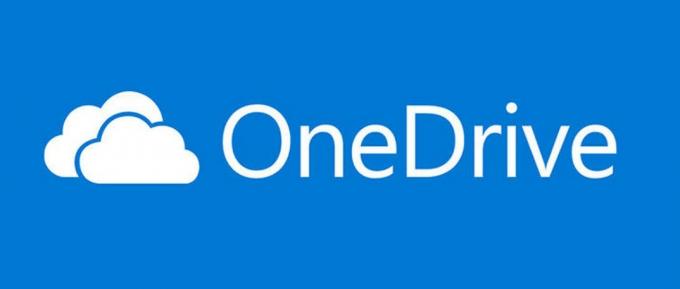
- Last ned OneDrive-appen fra Play Store
- Velg bildevalg og del dem over OneDrive
- På samme måte, som de ovennevnte appene, åpner du OneDrive-nettversjonen din på Mac.
- Finn bildene dine, velg dem og last ned.
Så dette var noen applikasjoner du kan bruke til å overføre bilder fra Android-smarttelefoner til Macbook uten å måtte bruke en USB-kabel. Vi håper at denne guiden var nyttig for deg.
Du vil kanskje også like,
- Last ned 15 sekunder ADB Installer Reborn v2.0
- Hvordan flytte Google Photos fra en konto til en annen
Swayam er en profesjonell teknologisk blogger med mastergrad i dataprogrammer og har også erfaring med Android-utvikling. Han er en trofast beundrer av Stock Android OS, bortsett fra teknisk blogging, elsker han å spille, reise og spille / lære gitar.



