AutoHz APK: Kontroll per appoppdateringsfrekvens på alle OnePlus-telefoner
Android Tips Og Triks / / August 05, 2021
I denne guiden vil vi vise deg hvordan du styrer oppdateringsfrekvensen per app på hvilken som helst OnePlus-enhet. Oppdateringsfrekvens betyr i utgangspunktet hvor raskt innholdet på skjermen din oppdateres hvert sekund. I dag kommer smarttelefoner med 60 eller 90Hz oppdateringsfrekvenser (som OnePlus Nord), mens flaggskipene (som OnePlus 8 og 8 Pro) kan tilby opptil 120Hz oppdateringsfrekvenser. En høyere oppdateringsfrekvens vil igjen gi deg en mer flytende opplevelse. Men her er tingen. OnePlus-enheter bytter dynamisk oppdateringshastighet i henhold til scenariet.
For eksempel, hvis du bare ser på film eller ringer, kan det ta 60Hz. På den annen side, hvis du spiller et grafikkintensivt spill, kan det dreie seg om en høyere oppdateringsfrekvens. På samme måte lar enheten deg også velge fra støttede oppdateringsfrekvenser, men som vil bli brukt hele tiden. Du har ikke noe å si om å stille inn oppdateringsfrekvensen manuelt for individuelle apper manuelt. Men ved hjelp av AutoHz-appen kan du nå enkelt kontrollere oppdateringsfrekvensen per app på hvilken som helst OnePlus-enhet. Følg instruksjonene nedenfor for å vite mer.
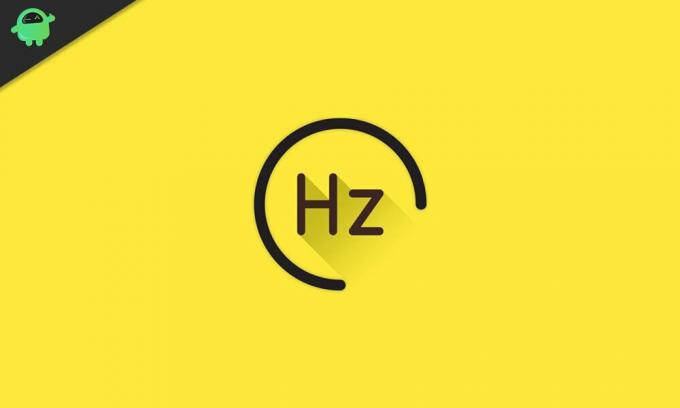
Slik kontrollerer du oppdateringsfrekvens per app på OnePlus-telefoner
Ved å bruke AutoHz-appen kan du nå sette opp regelen om hvilken oppdateringsfrekvens den aktuelle appen skal vedta. Fra nå av faller alle OnePlus-enhetene med en oppdateringsfrekvens på 60, 90 eller 120Hz under støttelisten. Disse inkluderer OnePlus Nord, OnePlus 7 Pro, OnePlus 7T, OnePlus 7T Pro, OnePlus 8 og OnePlus 8 Pro. Med det sagt er dette en betalt app og krever utførelse av ADB-kommandoen for første gangs oppsett. Så hvis du er klar til å bruke noen få dollar, så er det de nødvendige trinnene for å kontrollere oppdateringsfrekvensen per app på hvilken som helst OnePlus-enhet.
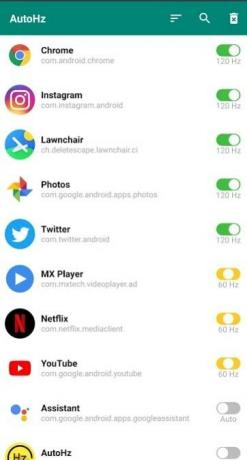
- Last ned og installer AutoHz-appen fra Play Store ($ 1,49 / Rs 85) på OnePlus-enheten din.
- Gå deretter til Innstillinger-menyen, aktiver utvikleralternativene etterfulgt av USB-feilsøking. Du kan se i vår detaljerte guide om: Hva er USB-feilsøking? Hvordan aktiverer du det på hvilken som helst Android-enhet?
- Koble nå enheten din til PC via USB-kabel.
- Gå over til plattformverktøymappen, skriv inn CMD i adressefeltet, og trykk Enter. Dette vil starte kommandoprompt-vinduet.

- Utfør nå kommandoen nedenfor i CMD-vinduet:
ADB shell echo suksess
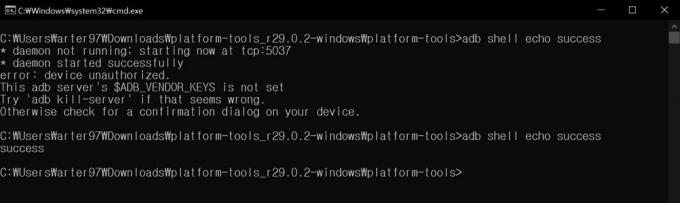
Studiepoeng: GitHub - Hvis du får en feilmelding, så gå til enheten din. Der kan du få en Tillat USB-feilsøking. Trykk på OK. Utfør igjen kommandoen ovenfor, og denne gangen bør du få suksessmeldingen.

- Det er nå på tide å gi "skriv sikre innstillinger" -tillatelser og la appen kontrollere oppdateringsfrekvensen per app på OnePlus-enheten din. For det, kopier kommandoen nedenfor og lim inn i CMD-vinduet:
adb shell pm grant com.arter97.auto90 android.permission. WRITE_SECURE_SETTINGS

Studiepoeng: GitHub
Konklusjon
Det er det. Oppsettet står komplett. Du kan nå starte appen og angi oppdateringshastigheten manuelt for hver app. Videre, hvis du lar bryteren være deaktivert for en hvilken som helst app, vil den respektere systemets standard oppdateringsfrekvens. Appen har også noen forhåndsinnstilte profiler som du kan bruke direkte uten å justere noen innstillinger som sådan.
På det notatet konkluderer vi guiden om hvordan du styrer oppdateringsfrekvensen per app på hvilken som helst OnePlus-enhet. Gi oss beskjed om dine synspunkter om det samme i kommentarfeltet nedenfor. Avrunding, her er noen Tips og triks for iPhone, PC-tips og triks, og Android tips og triks at du også bør sjekke ut



