Hvordan kopiere og lime inn flere elementer ved hjelp av GBoard
Android Tips Og Triks / / August 05, 2021
De fleste Android-telefonene kommer med GBoard som har mange kule funksjoner som GIF-produsent, Google Translate, Google Søk, og mange, men utklippstavlebehandling er en av de viktigste tidsbesparende funksjonene som lar oss kopiere og lime inn flere tekster på en gang.
Det skjer ofte hos oss at vi trenger å kopiere og lime inn flere tekster, og det er veldig kjedelig å gjøre det en etter en. Vanligvis kan vi bare kopiere og lime inn ett tekstelement om gangen, men Gboards utklippstavlefunksjon vil løse problemet vårt, og en annen fordel er at vi ikke trenger å stole på andre tredjeparts utklippstavlebehandling-apper, så det vil spare plass i din mobil.

Innholdsfortegnelse
-
1 Hvordan kopiere og lime inn flere elementer ved hjelp av GBoard
- 1.1 Trinn 1: Aktiver utklippstavlen
- 1.2 Trinn 2: Kopier og lim inn flere elementer ved hjelp av GBoard
- 1.3 Trinn 3: Fest kopiert element i Gboard-utklippstavlen
- 2 Slik sletter du kopiert element i Gboard-utklippstavlen
- 3 Konklusjon
Hvordan kopiere og lime inn flere elementer ved hjelp av GBoard
Denne artikkelen er delt inn i to deler. I den første delen har vi forklart hvordan du slår på utklippstavlen til Gboard og i den andre delen hvordan du bruker den.
Trinn 1: Aktiver utklippstavlen
Først og fremst åpner du appen, som lar deg skrive en melding og trykke på tekstområdet.
Trinn 1: Trykk på Google-ikonet øverst til venstre på tastaturet.
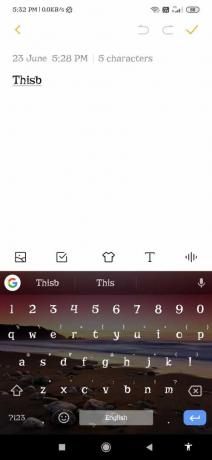
Steg 2: Trykk på Mer (3 prikker) som du kan se på forslagslinjen.

Trinn 3: Trykk på utklippstavleikonet, og klikk deretter på slå på "Slå på utklippstavlen" -knappen.

Tips: hvis du skal bruke det daglig, kan du dra utklippstavleikonet mot forslagslinjen, så neste gang får du tilgang til det uten å åpne Meny (3 prikker).
Trinn 2: Kopier og lim inn flere elementer ved hjelp av GBoard
Trinn 1: Kopier meldingen (e) du vil lime inn et sted.
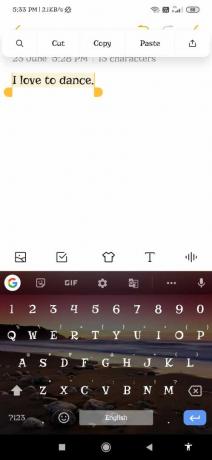
Steg 2: Åpne appen der du vil lime inn den kopierte meldingen.
Trinn 3: Trykk på Google-ikonet øverst til venstre på tastaturet.
Trinn 4: Trykk på Mer (3 prikker) (bare hvis utklippstavleikonet ikke er tilgjengelig i forslagslinjen). Du vil da se en liste over de kopierte meldingene dine.
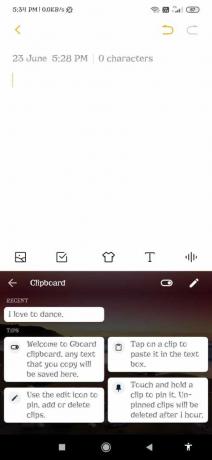
Trinn 5: Trykk på meldingen (e) du vil lime inn.
Trinn 3: Fest kopiert element i Gboard-utklippstavlen
Gboard sletter automatisk det kopierte elementet etter 1 time, så hvis du ikke vil at noen meldinger skal slettes, kan du feste det;)
Trinn 1: Åpne utklippstavlen.
Steg 2: Trykk lenge på det kopierte elementet du vil feste.
Trinn 3: Klikk på pinneikonet.
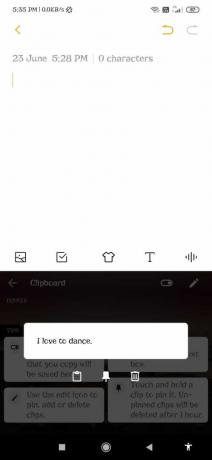
Tips: Hvis du vil feste flere elementer på en gang, klikker du på blyantikonet, velger alle elementene du vil feste og klikker på pinneikonet.
Slik sletter du kopiert element i Gboard-utklippstavlen
Trinn 1: Åpne utklippstavlen.
Steg 2: Velg de eller de kopierte elementene du vil slette.
Trinn 3. Klikk på sletteikonet.
Tips: Hvis du vil slette flere elementer på en gang, klikker du på blyantikonet, velger alle elementene du vil feste, og klikker på pinneikonet.
Konklusjon
Få mennesker vet om Gboard Clipboard manager-funksjonen, og nå kan du også enkelt kopiere og lime inn mange ting på en gang. Jeg håper du likte denne trinnvise opplæringen om hvordan du kopierer og limer inn flere elementer samtidig ved hjelp av Gboard.
Redaktørens valg:
- Nedgradere Oppo Find X2 / X2 Pro: Tilbakeslag fra Android 11 til Android 10
- Slik gjenoppretter du manglende Pocket Mode i OxygenOS på OnePlus 7/7 Pro
- Hvordan fikser jeg Samsung Video DRM-feil for Amazon, Netflix, my5 og andre?
- Revert X-Ray Vision On OnePlus 8 Pro Camera-app
- Løs hvis overoppheting av smarttelefon mens du bruker apper til videochat?
Rahul er en informatikkstudent med en stor interesse for fag- og kryptovalutaemner. Han bruker mesteparten av tiden på å skrive eller høre på musikk eller reise på usynlige steder. Han mener at sjokolade er løsningen på alle problemene hans. Livet skjer, og kaffe hjelper.



