Hvorfor er Android Wi-Fi fast på å skaffe IP-adresse? Hvordan fikse?
Android Tips Og Triks / / August 05, 2021
I dag har alle råd til Android-telefoner. Det er mulig på grunn av tilgjengeligheten og rimelige priser. Siden Android kan kjøre til og med på svært lav maskinvare uten problemer, var det mulig for produsenter å produsere Android-smarttelefoner til de laveste prisene. Gitt at Android-telefoner er i stand til å gjøre mye mer oppgaver akkurat som datamaskinen din, men på en liten håndholdt formfaktor. Android-telefoner har mange funksjoner; en av dem er Wi-Fi-tilkobling. Men når du kobler til et Wi-Fi-nettverk, kan brukeren ha opplevd mange problemer som “Kan ikke koble til nettverket”Eller sitter fast ved“Henter IP-adresse. ” Så i dette innlegget vil vi gi grunnene og mulige løsninger for problemet.
Problemet med Wi-Fi-innhenting av IP-adresse sier at Android-telefonen kontakter ruteren eller tilgangspunktet for å motta IP-informasjon for å koble til nettverket og få tilgang til internett. Men prosessen kan fortsette i uendelige løkker. Dette kan også mislykkes på grunn av mange problemer som vi er i ferd med å tilby løsninger på. Problemet kan være på tilgangspunkt-siden eller klientsiden eller til og med mellom. Så la oss se alle mulige løsninger for å løse problemet.
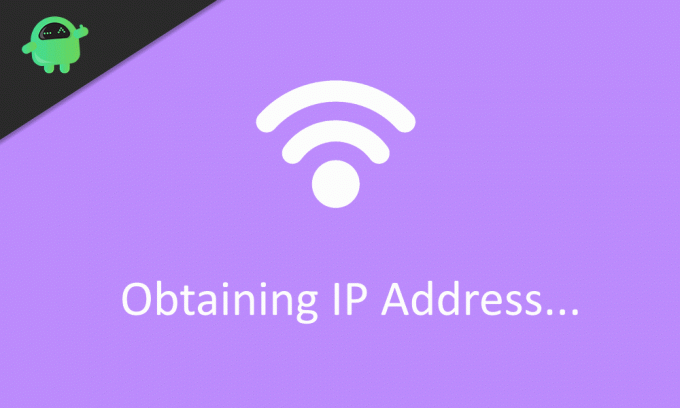
Innholdsfortegnelse
-
1 Hvorfor er Android Wi-Fi fast på å skaffe IP-adresse? Hvordan fikse?
- 1.1 Løsning 1: Fjern nettverket og koble til på nytt
- 1.2 Løsning 2: Start begge parter på nytt
- 1.3 Løsning 3: Utfør en tilbakestilling av nettverket
- 1.4 Løsning 4: Endre IP til Statisk i stedet for DHCP
- 1.5 Løsning 5: Tilbakestill tilgangspunktet eller ruteren
- 1.6 Løsning 6: Kontroller forstyrrelser
- 1.7 Løsning 7: Ruternøkkelkryptering / filtrering av Mac-adresser
- 1.8 Løsning 8: Tilbakestill telefonen
- 2 Konklusjon
Hvorfor er Android Wi-Fi fast på å skaffe IP-adresse? Hvordan fikse?
Løsning 1: Fjern nettverket og koble til på nytt
Hvis nettverksinnstillingen ble endret i ruteren, eller til og med hvis passordet ble endret, kunne klienttelefonen ikke lenger koble til tilgangspunktet. I et slikt tilfelle bør vi fjerne nettverket fra den lagrede nettverkslisten til Android-telefonen og koble til igjen ved å oppgi detaljer igjen.
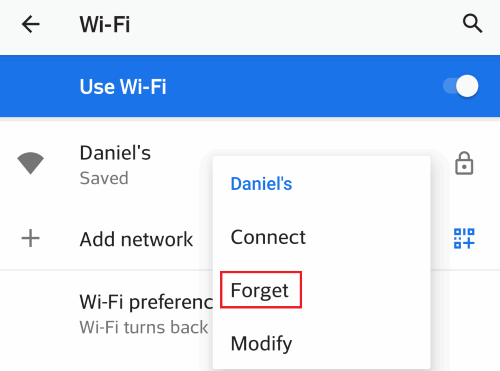
For å gjøre det, gå til Innstillinger> Nettverk og Internett> Wi-Fi og trykk lenge på nettverket du vil koble til og trykk på “Glemme." Dette fjerner nettverket fra den lagrede listen, og nettverket ditt bør være oppført under fakturerbare nettverk. Trykk nå på nettverket ditt, oppgi nettverksnøkkelen (passordet), og trykk på koble til. Telefonen skal kunne koble til nettverket.
Løsning 2: Start begge parter på nytt
Du har kanskje hørt at omstart av telefonen løser mange problemer. Det er sant i mange tilfeller og kan også fungere i denne saken. Noen overflødige eller motstridende systeminnstillinger blir tydelige når du starter telefonen på nytt og løser problemet. Start først telefonen på nytt og prøv å koble til nettverket. Start senere ruteren eller AccessPoint på nytt og se etter vedvarende problemer.

For å starte telefonen på nytt, hold nede strømknappen og trykk på Start på nytt. For å starte ruteren på nytt, bruk innstillings- / adminverktøyet for rutere og søk etter et alternativ for å starte på nytt. Du kan også prøve å slå ruteren av og på ved å bruke av / på-tasten.
Løsning 3: Utfør en tilbakestilling av nettverket
Kanskje du endret noen innstillinger et sted innenfor nettverksalternativene som manuell IP-konfigurasjon eller DNS-innstillinger. Så dette kan forårsake problemet. Hvis du ikke husker å ha endret noen spesifikk innstilling, kan du utføre en tilbakestilling av nettverket. Dette alternativet tilbakestiller alle nettverksrelaterte innstillinger som Bluetooth og Wi-Fi.
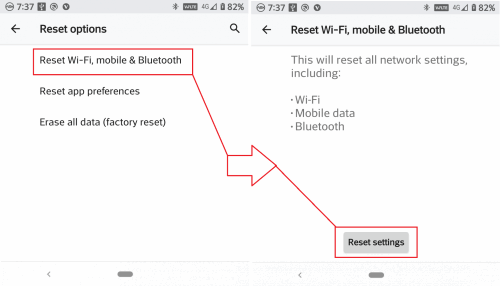
Naviger til for å utføre en tilbakestilling av nettverket Innstillinger> System> Tilbakestillingsalternativer> Tilbakestill Wi-Fi, mobil, Bluetooth. Trykk deretter på Tilbakestill innstillinger.
Når tilbakestillingen er fullført, kobler du til nettverket på nytt og ser om problemet er løst.
Løsning 4: Endre IP til Statisk i stedet for DHCP
For å koble til internett, trenger enheten din IP-adresseinformasjonen fra ruteren. For dette bruker enheten DHCP (Dynamic Host Configuration Protocol), som tildeler IP-adresser til klienter automatisk. I noen sjeldne tilfeller kan dette ha forårsaket problemet. For å løse dette, trykk på nettverket og deretter på “Avansertalternativer. ” under IP-innstillinger trykk og velg “Statisk. ” Bla nå til IP-adresse og skriv inn IP-adressen til ruteren din manuelt.
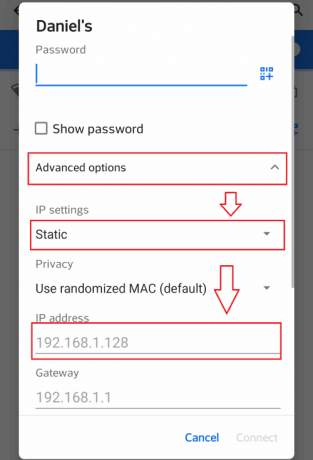
Du bør på en eller annen måte finne IP-adresseopplysningene for ruteren din, enten ved å bruke "ipconfig" -kommandoen fra en PC som er koblet til nettverket, eller du bør få den fra andre enheter som er koblet til nettverket.
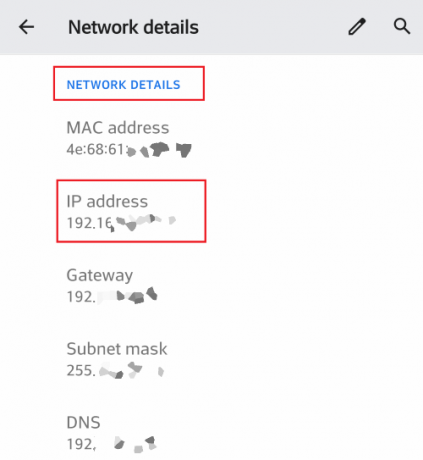
For å få detaljer ved å bruke en Android-telefon Nettverk> Wi-Fi alternativet i innstillingene. Trykk deretter på nettverket og bla ned til nettverksdetaljer.
Løsning 5: Tilbakestill tilgangspunktet eller ruteren
Hvis det ble gjort noen endringer i ruteren, ville det hindre oss i å koble til nettverket på grunn av feil konfigurasjon. Hvis du ikke husker disse endringene, kan du tilbakestille ruteren fra administratorpanelet på ruters konfigurasjonsside. Dette alternativet vil variere avhengig av produsent. Så følg håndboken som følger med ruteren. Den generiske metoden er å logge inn som administrator i konfigurasjonsportalen for ruteren din og søke etter tilbakestilling av alternativ under Systemverktøy eller vedlikeholdsfaner.

De fleste rutere har eksterne tilbakestillingsknapper. Trykk og hold inne knappen i noen sekunder, og ruteren starter på nytt og tilbakestiller ruteren. Herfra må vi omkonfigurere ruteren fra bunnen av. Bruk manualer og netthjelp som er spesifikke for ruteprodusenten og modellen. Etter at ruteren er tilbakestilt, kobler du telefonen til ruteren og sjekker.
Løsning 6: Kontroller forstyrrelser
Wi-Fi-signal krever rett og hindrende fri vei å reise. Telefonen kan ikke koble til hvis rommet ditt er fullt av hindringer eller hvis du bruker det fra et annet rom når ruteren er i et annet rom. Prøv å flytte deg nærmere ruteren eller tilgangspunktet og sjekk.
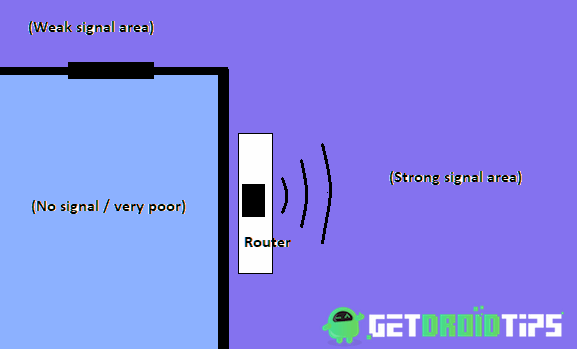
Hvis ruteren er din, plasser ruteren i midten av rommet for full dekning. Vegger blokkerer signalene fullstendig. Derfor kan du ikke koble til bak veggen selv om ruteren er nær den andre siden av veggen. Forbindelser fungerer bare mellom en bestemt avstand. Denne avstanden varierer med hensyn til Wi-Fi-båndet og antennetypen. Typiske rutere fungerer innen 10-20 meter. Så hold avstanden innenfor grensen.
Løsning 7: Ruternøkkelkryptering / filtrering av Mac-adresser
Ruteren din støtter kanskje flere sikkerhetsmoduser som WEP, WPA, etc., men telefonen din støtter ikke dem alle. Så det anbefales alltid å beholde sikkerhetsmodus som WPS2-PSK og krypteringstype som AES for enkelt å gjennomføre. Gå til ruterinnstillingene og endre alternativene under Trådløs> Trådløs sikkerhet.
Når mac-filtrering er slått på, nekter ruteren din tilkoblingsforespørsler fra enheter som har en spesifisert mac-adresse. Så deaktiver dette alternativet for å løse problemet vårt. Hvis metoden fungerer, kan du senere legge enheten vår (telefon) til hvitelisten for å forhindre ytterligere blokkering. Dette alternativet vil også være tilgjengelig under Trådløs> trådløs Mac-filtrering.
Løsning 8: Tilbakestill telefonen
Hvis ingen av metodene løste problemet ditt, og du er sikker på at problemet ligger i telefonen din, er det siste håpet å utføre en tilbakestilling av fabrikken til telefonen. Dette fjerner feilkonfigurasjoner og alle innstillinger, inkludert apper og data. Lag en sikkerhetskopi av alt før du prøver denne metoden, siden dette vil tørke alt.
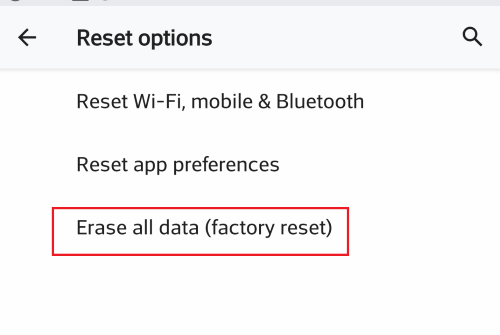
Gå til for å tilbakestille Innstilling> System> Tilbakestill alternativer og trykk på Slett alle data. Trykk nå på bekreftelse for å bekrefte handlingen din. Denne handlingen vil tilbakestille alt til fabrikkinnstillinger og starte telefonen på nytt.
Konklusjon
Så for å pakke det opp, var dette løsningene du kan prøve å løse problemet "Motta IP-adresse" eller "Kan ikke koble til". Hvis problemet fortsatt vedvarer, kan det skyldes skadet maskinvare eller programvare på ruteren eller telefonen. På det tidspunktet er det bedre å nå ut til kundeservice for bedre løsninger. Hvis du har en garanti på produktet, er det nå på tide å kreve det.
Redaktørens valg:
- Slik løser du Wi-Fi-sikkerhetsvarsling - Mistenkelig aktivitet har blitt oppdaget på Wi-Fi
- Løs Windows 10 Wi-Fi-problemer på hvilken som helst bærbar PC / PC
- Hvordan fikser jeg iPhone 11 med ustabilt Wi-Fi-signal som mister ofte?
- Finn Wi-Fi-passord på Android-enhet
- Huawei Honor VoWiFi-støttet enhet: Wi-Fi-anropsfunksjon kommer snart
Rahul er en informatikkstudent med en massiv interesse for tekniske og kryptokurrencyemner. Han bruker mesteparten av tiden på å skrive eller høre på musikk eller reise på usynlige steder. Han mener at sjokolade er løsningen på alle problemene hans. Livet skjer, og kaffe hjelper.

![G610MUBS8CTH1: August 2020-oppdatering for Galaxy J7 Prime [Sør-Amerika]](/f/b70ed8b78115a0be9890d23b2cee7242.jpg?width=288&height=384)

