Slik løser du Google Voice-appfeil: Kunne ikke oppdatere, prøv igjen
Android Tips Og Triks / / August 05, 2021
Google Voice er et ganske praktisk program når det gjelder viderekobling og telefonsvarer, tale- og tekstmeldinger, etc. Play-butikkoppføringen kaller det et 'tilpassbart telefonnummer i skyen' som ganske mye oppsummerer det. Noen av de bemerkelsesverdige funksjonene inkluderer automatisk søppelpostdeteksjon, blokkering av numre, sikkerhetskopiering av samtaler, tekstmeldinger og telefonsvarer. Evnen til å synkronisere den på tvers av alle enhetene dine og de avanserte transkripsjonene av telefonsvarer gjør det også til en av de mest brukte appene. Men for sent klager mange brukere over den spesifikke typen feil i Google Voice-appen: Kunne ikke oppdatere, prøv igjen.
På samme måte står brukerne også overfor problemet med å laste inn samtaler, prøv igjen og til og med “Feil ved innlasting av kontakter. Kontroller nettverket ditt. ” Saken er at dette ikke er noe som er begrenset til noen få brukere. På tvers av Googles støtteforum ser det ut til at mange brukere står overfor dette problemet, men klarer ikke å løse dette problemet.
Det som virkelig skjer i alle disse tre utgavene, er at brukerne ikke kan se noen historikkvisning på noen av telefon- / meldings- / talepostskjermene. Det er bare den tomme hvite skjermen de kontinuerlig kunne stirre på. Hvis du også står overfor dette problemet, vil denne guiden være nyttig. I dag vil vi vise deg hvordan du løser Google Voice App-feilen: Kunne ikke oppdatere, prøv igjen. La oss begynne.
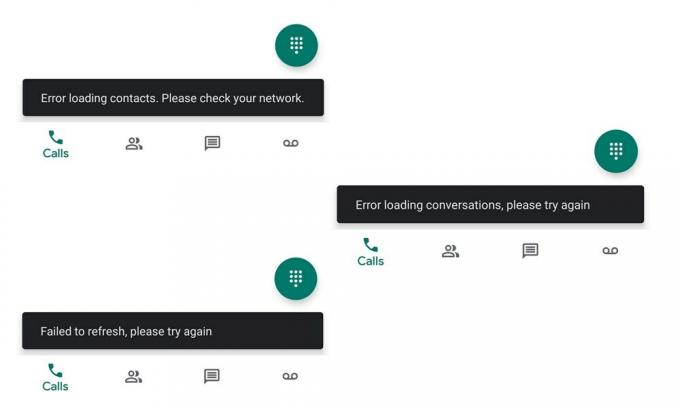
Innholdsfortegnelse
-
1 Løs feil på Google Voice-appen: Kunne ikke oppdatere. Prøv på nytt
- 1.1 Fix 1: Sjekk standardkontaktappen din
- 1.2 Fix 2: Aktiver synkronisering
- 1.3 Fix 3: Fjern hurtigbuffer og data
- 1.4 Fix 4: Logg på Voice-kontoen din på nytt
- 1.5 Fix 5: Installer appen på nytt
Løs feil på Google Voice-appen: Kunne ikke oppdatere. Prøv på nytt
De vidtrekkende effektene av dette problemet kan til og med tilskrives det faktum at selv Google-fora har merket det som et trendproblem (se bildet nedenfor). Når det er sagt, kan årsaken til feilen være relatert til synkroniseringsproblemene med Google-kontoen din eller en utdatert versjon av appen. Hvis dataene er ødelagt eller masse cache er opparbeidet, kan det også føre til denne feilen. Eller det kan bare være problemet relatert til standardtelefonappen. På det notatet er her alle de potensielle løsningene knyttet til Google Voice-appfeil: Kunne ikke oppdateres, prøv igjen. Følg etter.

Fix 1: Sjekk standardkontaktappen din
Mange enheter leveres i dag med sin egen Kontakt-app. Selv om dette kan ordne seg for dine daglige samtaler, med Google Voice-appen, kan det være en årsak hvis problemet eller to. Derfor vil vi be deg om å laste ned og installere Kontakter-appen fra Google. Og hvis den allerede er installert, må du sørge for å holde appen aktivert. Følg trinnene nedenfor for det:

- Gå over til Innstillinger og gå til Apper og varsler.
- Gå deretter til Appinfo og finn Kontakter-appen.
- Innenfor det må du sørge for at appen er aktivert (en aktivert app skal vise alternativet Deaktiver).
- Se om feil på Google Voice-appen: Kunne ikke oppdateres, prøv igjen er løst eller ikke. Hvis ikke, følg neste metode.
Fix 2: Aktiver synkronisering
En av de vanligste årsakene til denne feilen. Hvis synkroniseringsalternativet på enheten din er slått av, kan du møte dette problemet. Det spiller ingen rolle om hele enhetssynkroniseringen er aktivert eller ikke, for nå er vi bare interessert i Voice-appen. Videre må du sørge for at synkroniseringen er aktivert for den samme Google-ID-en som du saksøker i Voice-appene. På samme måte synes mange OEM-er også å deaktivere Sync-alternativet hvis batterisparemodus er aktivert. Så husk det punktet. Med det sagt, her er hvordan du aktiverer synkronisering for tale-appen på Android-enheten din.
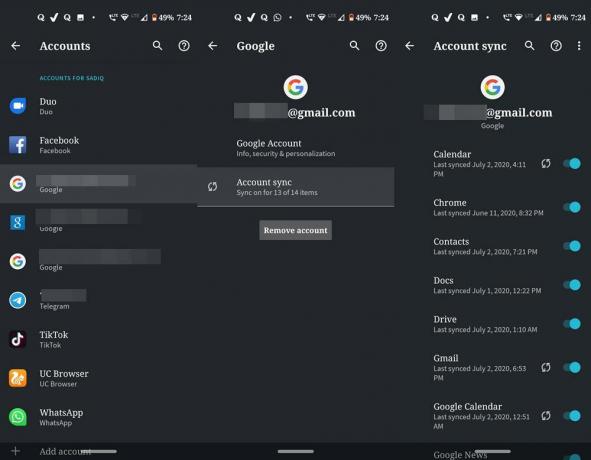
- Gå til Innstillinger og gå til Kontoseksjonen.
- Under det, trykk på Google-ID-en som du bruker til Voice-appen.
- Trykk deretter på alternativet Kontosynkronisering og aktiver vekselen ved siden av Voice.
- Vent til synkroniseringen er fullført. Når det er gjort, start Google Voice-appen og se om du får feilmeldingen mislyktes, prøv igjen, eller det er blitt rettet.
Fix 3: Fjern hurtigbuffer og data
Noen ganger, hvis det er korrupte data eller hvis det er mye cache tilknyttet appen, kan det føre til den nevnte feilen. I denne forbindelse vil vi foreslå at du sletter hurtigbufferen og dataene til Voice-appen. Følg trinnene nedenfor for det:
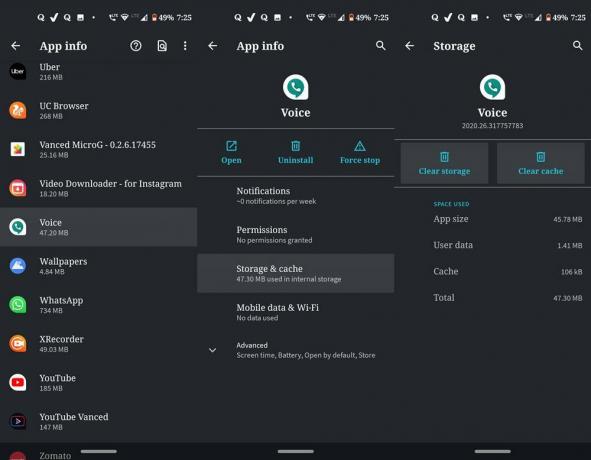
- Gå til Innstillinger-siden på enheten din, og naviger til delen Apper og varsler.
- Gå deretter til Info-siden for apper og bla til Voice-appen.
- Trykk på Lagring og hurtigbuffer, og trykk deretter på Fjern lagring (data) og Tøm hurtigbuffer. I den påfølgende dialogboksen som vises trykker du på OK-knappen.
- Når begge disse er slettet, start appen og logg inn med legitimasjonen. Sjekk om feilen med mislykket oppdatering, prøv igjen Google Voice er løst eller ikke.
Fix 4: Logg på Voice-kontoen din på nytt
Du kan også logge ut fra Voice-kontoen på nettstedet og deretter logge på med en annen ID. Gå deretter over til Voice-appen, og hvis feilen ser ut til å være løst, logg inn på nytt med den opprinnelige ID-en din som opprinnelig forårsaket problemet. Slik gjør du det.
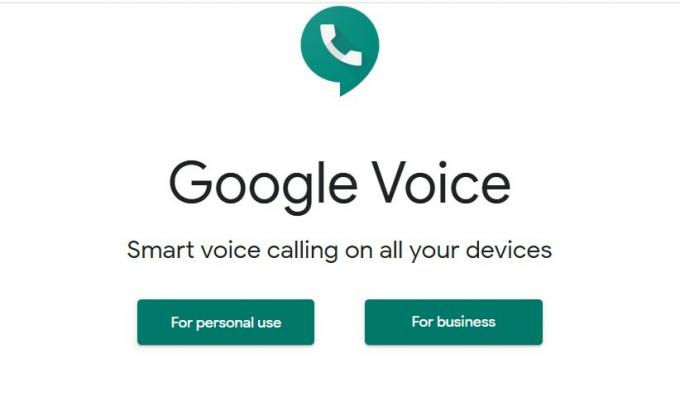
- Først og fremst må du tømme hurtigbufferen og dataene til Voice-appen. Se instruksjonene gitt i avsnittet ovenfor. Vi gjør det fordi vi må fjerne ditt nåværende stemmnummer fra appen. Når dataene er ryddet, følger du neste punkt.
- Gå over til Google Voice-nettstedet og logg av tjenesten. Logg deretter på med en ny Google-ID eller opprett en ny Gmail-ID og bruk den.
- Deretter oppretter du et nytt Google Voice-nummer og kobler det til den opprinnelige telefonen.
- Start nå Voice-appen og bruk det nyopprettede Google Voice-nummeret. Hvis det fungerer bra og bra, må du igjen fjerne hurtigbufferen og dataene til Voice-appen.
- Gå igjen til Voice-appen og lenke det opprinnelige nummeret ditt til det berørte Google Voice-nummeret.
- Logg deg nå på med dette originale telefonnummeret og Google Voice-appen mislyktes. Oppdater, prøv igjen. Feilen bør rettes. Hvis ikke, se neste metode nedenfor.
Fix 5: Installer appen på nytt
Hvis ingen av de ovennevnte metodene klarte å rette opp problemet ditt, har du ikke noe problem å avinstallere og installere appen på nytt. Slik kan dette gjøres.

- Gå over til Innstillinger> Apper og varsler.
- Gå deretter til Appinfo og bla til Voice-appen.
- Trykk på den og trykk deretter på Avinstaller-alternativet.
- Trykk på OK-knappen i neste popup-vindu som vises.
- Gå deretter til Play Store og last ned Voice-appen. Logg inn på den, og du burde ikke ha noen problemer med å få tilgang til appen.
[googleplay url = ” https://play.google.com/store/apps/details? id = com.google.android.apps.googlevoice & hl = no_IN ”]
Det er det. Dette var alt fra denne veiledningen om hvordan du løser Google Voice-appen: Kunne ikke oppdatere, prøv igjen. Vi har nevnt fem forskjellige metoder, hvorav den ene skal løse dette problemet. Gi oss beskjed i kommentarene hvilken som gjorde jobben for deg. Avrunding, her er noen Tips og triks for iPhone, PC-tips og triks, og Android Tips og triks at du også bør sjekke ut.



