Hvordan bruke Instagram planer klistremerker
Android Tips Og Triks / / August 05, 2021
I denne opplæringen vil vi vise deg hvordan du bruker Instagram Plans-klistremerkefunksjonen. Den Facebook-eide sosiale delingsplattformen ser en mengde tips og triks i ermene. Til å begynne med kunne du opprett flere Instagram-kontoer fra primærkontoen, legg til Rask forsvinn effekt til en Instagram-historie, eller til og med rediger en Instagram-historie etter at du har lagt det ut. Vel, dette er bare toppen av isfjellet. Videre mangler Instagram aldri å introdusere nye funksjoner til appen sin.
Og den siste oppdateringen har kjøpt om en annen fin funksjonalitet. Hvis du noen gang ønsket å planlegge en fest eller møte via Instagram, hadde du kanskje opprettet grupper, lagt til medlemmer i det og fått svar fra hver enkelt av dem. Vel, foto- og videodeling sosiale nettverkstjenester har totalt forenklet denne prosessen. Den siste oppdateringen har introdusert Instagram Plans Stickers. La oss sjekke hva denne funksjonen handler om, og hvordan vi kan utnytte den til fulle.

Instagram planer klistremerke
Instagram Plans-klistremerker gjør det ganske enkelt å planlegge et møte og deretter få svar fra vennene dine angående deres intensjon om å bli med. Du kan gi dette møtet et navn, gi navn til stedet og tidspunktet for å bli med, og deretter gi alternativet Going or Can't Go. Mens det er ganske åpenbart at det under det pågående scenariet ikke er tilrådelig å møte og hilse, men det er ingen begrensning på det virtuelle møte. Så i stedet for å navngi det faktiske stedet, skriv inn gruppeinvitasjonskoblingen fra favorittappene dine som Zoom, Houseparty, etc.
Videre kan du også tilpasse denne hendelsen ved å doodle over den, endre bakgrunnsfargen, legge til tekster, klistremerker og GIF, blant andre. Når hendelsen er opprettet, trykk på Inviter-knappen. Tidsplanen vil da bli sendt til hver av kontaktene du valgte, som en direkte melding. Videre, når og når noen godtar invitasjonen din, vil du bli varslet om det samme.
Kirsebæret på kaken er det faktum at Instagram automatisk oppretter en gruppe med alle medlemmene som har svart bekreftende. Deretter kan du diskutere dine videre planer innenfor den gruppen. Så alt handlet om Instagram Plans-klistremerker. La oss nå sjekke ut hvordan du lager det og deretter DM det til vennene dine. Følg etter.
Hvordan du bruker dem
- Start Instagram-app på enheten din og trykk på ikonet for direkte melding øverst til høyre.

- Trykk deretter på det nye Chat-ikonet øverst til høyre.
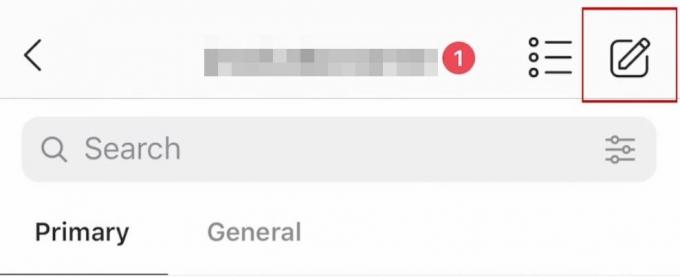
- Velg deretter alternativet Lag planer med venner.
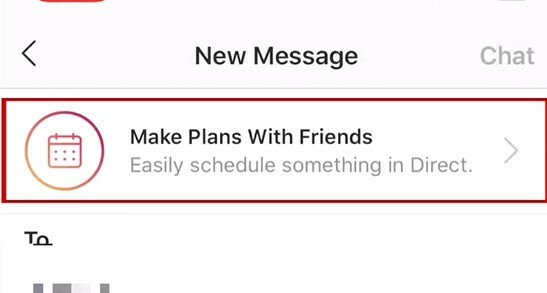
- Nå får du Plan-klistremerket. Begynn å legge til detaljer i henhold til dine krav. Til å begynne med trykker du på Planlegg en online hangout. Gi arrangementet ditt et navn i den øverste linjen.
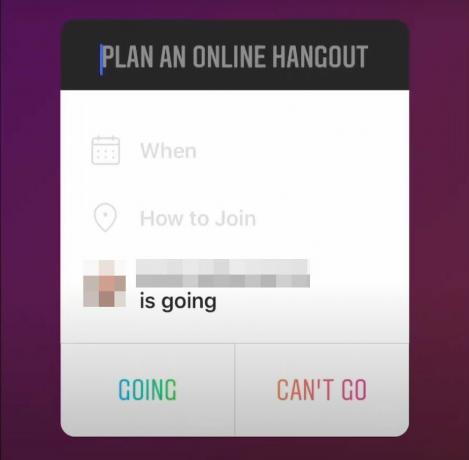
- Neste under seksjonen Når angir du tidsplanen fra den rullbare dato- og klokkeslettvelgeren som vises.
- Under Slik blir du med, skriv inn stedet, eller hvis det er virtuelt møte, del appnavnet eller gruppens invitasjonslenke.

- Du kan også tilpasse denne invitasjonen ved å legge til tekster, klistremerker, GIF-er, forskjellige bakgrunnsfarger osv.
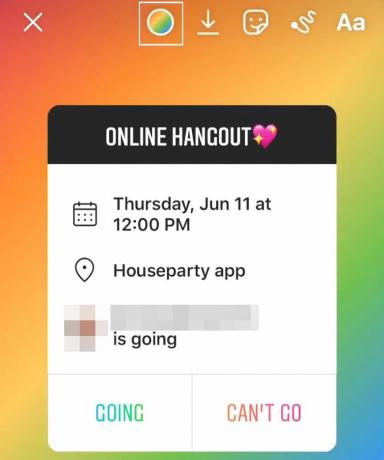
- Når alt dette er gjort, trykker du på Invite-knappen nederst til høyre. Trykk på Send ved siden av kontakten du vil sende en invitasjon til.
- Alle dine valgte venner vil motta denne invitasjonen i DM-ene sine. Når og når de svarer bekreftende, vil du bli varslet.
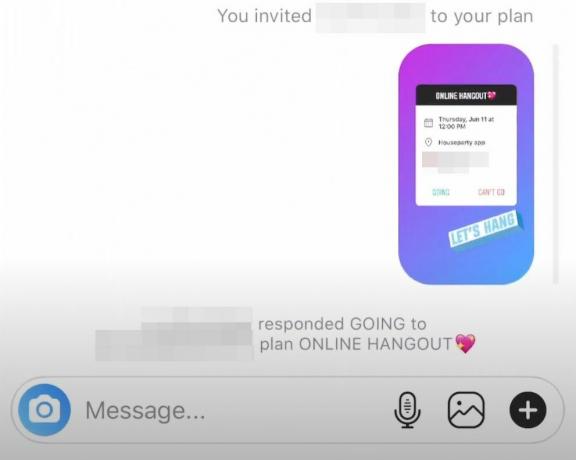
- Videre kan hvert medlem som har mottatt denne invitasjonen sjekke ut listen over alle de andre medlemmene som er invitert til dette møtet. De kunne også sjekke de som er enige om å bli med på dette møtet.
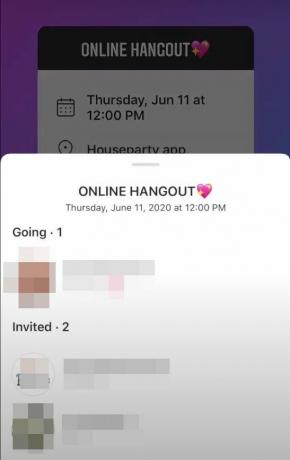
- På samme måte, som nevnt tidligere, opprettes også en gruppe med navnet på arrangementet automatisk. I denne gruppen vil alle medlemmene som har godtatt invitasjonen være en del av den. Deretter kan du fortsette med samtalene i den gruppen og fullføre alt som må gjøres.
Så dette var alt fra denne guiden angående Instagram Plans-klistremerker. Gi oss beskjed om hva du synes om denne funksjonen i kommentarfeltet nedenfor. Videre må du huske at funksjonen bremser. Så kanskje ikke alle har denne funksjonen per nå. Uansett, når det gjør det, kan du utnytte denne funksjonen fullt ut ved å sjekke tipsene nevnt i denne veiledningen. Avrunding, her er noen Tips og triks for iPhone, PC-tips og triks, og Android Tips og triks at du også bør sjekke ut.



