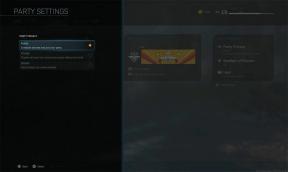Hvordan fikse Hulu som ikke fungerer på Chrome-problemet
Feilsøk Guide / / August 04, 2021
Annonser
I løpet av de siste par årene har en av de amerikanske on-demand abonnementsbaserte videostreamingtjenestene Hulu bli et tiltrekningssenter på grunn av billigere pakker og tilgjengelighet på andre plattformer eller streaming enheter. Men på en eller annen måte møter flere Hulu-brukere problemer med Chrome-nettleseren. Så hvis du også står overfor det samme problemet, så sjekk ut hvordan du løser Hulu som ikke fungerer på Chrome-problemet, ved å følge denne grundige feilsøkingsveiledningen.
Det er verdt å nevne det på grunn av det utdaterte Google Chrome nettleserversjon eller midlertidig hurtigbuffer kan også forårsake problemer med online streamingtjenester. Mens noen ganger den utdaterte Windows OS-versjonen også i de fleste tilfeller kan synes å være en av synderne. I følge berørte Hulu-brukere i Chrome-nettleseren, vises det aktuelle problemet når brukere som prøver å åpne Hulu-nettstedet i Chrome-nettleseren. Mens noen av dem kan åpne nettstedet, men ikke kan streame innhold etter å ha logget på kontoen.
Innholdsfortegnelse
-
1 Hvordan fikse Hulu som ikke fungerer på Chrome-problemet
- 1.1 1. Oppdater Chrome-nettleseren
- 1.2 2. Oppdater Windows OS Build
- 1.3 3. Opprett en ny Chrome-profil
- 1.4 4. Deaktiver Chrome-utvidelser
- 1.5 5. Deaktiver maskinvareakselerasjon på Chrome
- 1.6 6. Oppdater Adobe Flash Player for Chrome
- 1.7 7. Oppdater Widevine Content Decryption Module
- 1.8 8. Fjern hurtigbuffer og informasjonskapsler fra Hulu-nettstedet
- 1.9 9. Installer Google Chrome på nytt
Hvordan fikse Hulu som ikke fungerer på Chrome-problemet
I mellomtiden kan noen av de uheldige Hulu-brukerne kunne spille innhold på plattformen, men de begynner å oppleve etterslep, stamming, sporadiske videopauser, problemer med svart skjerm osv.

Annonser
Så før du går over til guidene nedenfor, må du bare starte Chrome-nettleseren på nytt. Hvis problemet vises igjen, kan du prøve å starte datamaskinen på nytt og se etter problemet igjen. Nå kan du fortsette til trinnene nedenfor.
1. Oppdater Chrome-nettleseren
- Start Google Chrome nettleser på din PC.
- Klikk på Handlingsmeny knapp (tre vertikale prikker ikon) fra øvre høyre side av skjermen.

- Nå klikker du på Innstillinger > Velg Om Chrome fra venstre rute.

- Chrome-systemet vil automatisk se etter tilgjengelige oppdateringer. Hvis det er en oppdatering tilgjengelig, vil den automatisk laste ned og installere oppdateringen.
- Når du er ferdig, starter du bare Chrome-nettleseren på nytt, så er du klar.
2. Oppdater Windows OS Build
- Klikk på Start > Innstillinger > Oppdatering og sikkerhet.
- Hvis den tilgjengelige oppdateringen ikke vises automatisk, klikker du på Se etter oppdateringer.

- Hvis det er noen siste Windows-oppdatering tilgjengelig, må du sørge for å gjøre det Last ned og installer den.
- Når systemet er lastet ned, vil det be deg om å starte enheten på nytt for å bruke endringene.
3. Opprett en ny Chrome-profil
- Åpne Chrome-nettleser > Klikk på Brukerprofilikon fra øvre høyre hjørne av skjermen.
- Klikk på + Legg til alternativ.
- Skriv inn detaljene dine for å opprette profilen. (Angi navn, velg avatar, og klikk på Opprett en snarvei på skrivebordet for denne brukeren avkrysningsrute)
- Når du er ferdig, klikker du på Legge til > Avslutt Chrome> Dobbeltklikk på snarveien på profilbordet for å åpne en ny nettleserfane, og sjekk deretter om Hulu fungerer bra eller ikke.
4. Deaktiver Chrome-utvidelser
- Åpne Chrome nettleser> Klikk på Handlingsmeny knapp (tre vertikale prikker ikon) fra øvre høyre side av skjermen.
- Svev over Flere verktøy felt for å utvide rullegardinlisten.
- Klikk på Utvidelser > Deaktiver alle utvidelser ved å slå av bryteren.
- Når alt er gjort, avslutter du nettleseren> Start den på nytt, og prøv å kjøre Hulu-nettstedet og dets innhold.
5. Deaktiver maskinvareakselerasjon på Chrome
- Åpne Chrome nettleser> Klikk på Handlingsmeny knapp (tre vertikale prikker ikon) fra øvre høyre side av skjermen.
- Klikk på Innstillinger > Avansert > Klikk på System fra venstre rute.
- Skru av de Bruk maskinvareakselerasjon når det er tilgjengelig veksle.
- Start nettleseren på nytt og se etter problemet.
6. Oppdater Adobe Flash Player for Chrome
- Start Chrome-nettleseren> Kopier krom: // komponenter / og lim den inn i adresselinjen> Hit Tast inn for å åpne Komponentsiden.
- Nå, rull ned og se etter Adobe Flash Player alternativ.
- Klikk på Se etter oppdatering > Oppdater siden en gang og start Chrome på nytt.
7. Oppdater Widevine Content Decryption Module
- Start Chrome-nettleseren> Kopier krom: // komponenter / og lim den inn i adresselinjen> Hit Tast inn for å åpne Komponentsiden.
- Nå, rull ned og se etter Widevine Content Decryption Module alternativ.
- Klikk på Se etter oppdatering > Oppdater siden en gang og start Chrome på nytt.
8. Fjern hurtigbuffer og informasjonskapsler fra Hulu-nettstedet
- Besøk Hulu-nettstedet i Chrome-nettleseren din.
- Klikk på låsikon på adresselinjen fra venstre side.
- Klikk på Informasjonskapsler > Klikk deretter på Ta vekk flere ganger til Hulu-relaterte informasjonskapsler blir fjernet helt.
- Når du er ferdig, lukker du nettstedet og avslutter nettleseren.
- Start datamaskinen på nytt og start Chrome igjen for å se etter problemet.
Ellers kan du tømme alle hurtigbufferen og informasjonskapslene direkte fra Chrome-nettleseren din ved å følge trinnene nedenfor.
Annonser
- Åpne Chrome nettleser> Klikk på Handlingsmeny knapp (tre vertikale prikker ikon) fra øvre høyre side av skjermen.
- Svev over Flere verktøy felt for å utvide rullegardinlisten.
- Klikk på Fjern nettlesingsdata.
- Neste, under Grunnleggende velger du Tidsramme i henhold til dine preferanser.
- Klikk deretter på avkrysningsruten for Nettleserlogg, Informasjonskapsler og andre nettsteddata, Bufrede bilder og filer for å velge dem.
- Til slutt klikker du på Slett data.
- Når du er ferdig, start Chrome-nettleseren på nytt og besøk Hulu-nettstedet, logg på kontoen din og prøv å spille av innhold.
9. Installer Google Chrome på nytt
- Klikk på Start > Type Kontrollpanel og velg det fra søkeresultatet.
- Nå klikker du på Avinstaller et program > Se etter Chrome-nettleseren fra listen over installerte programmer.
- Høyreklikk på Google Chrome > Velg Avinstaller.
- Følg instruksjonene på skjermen og fortsett til avinstallasjonsprosessen.
- Når fjerningsprosessen er fullført, starter du bare PCen på nytt.
- Åpne deretter en hvilken som helst annen nettleser og besøk denne siden for å offisielt laste ned Google Chrome og installere det på datamaskinen din.
- Til slutt logger du på Hulu-kontoen ved å gå til Hulu-nettstedet og prøve å spille av innhold.
Det er det, gutter. Vi antar at denne feilsøkingsveiledningen var nyttig for deg. Spør gjerne i kommentaren nedenfor for ytterligere spørsmål.
Subodh elsker å skrive innhold, enten det kan være teknologirelatert eller annet. Etter å ha skrevet på tech-bloggen i et år, blir han lidenskapelig opptatt av det. Han elsker å spille spill og høre på musikk. Bortsett fra å blogge, er han vanedannende til spill-PC-bygg og smarttelefonlekkasjer.