Fix: Trådløs mus / tastatur holder på å miste forbindelse
Feilsøk Guide / / August 04, 2021
Annonser
Trådløs mus og tastaturer blir ganske populære i disse dager. Åpenbart ønsker folk å bruke apparater som er fri for problemer med ledninger og tilkobling. Bare fordi dingser blir trådløse, betyr det ikke at de blir hektefrie. Ja, disse trådløse enhetene følger med problemene sine. Noen ganger finner brukerne at trådløs mus og tastaturet fortsetter å miste forbindelsen. I denne guiden vil jeg forklare deg hvordan du kan løse dette problemet.
Årsakene til forbindelsestapet kan skje på grunn av utladning av batteriet på de trådløse enhetene. Når enhetene ikke er koblet til, kjører de på et batteri som må lades når det går tom for juice. Det kan være noe problem med Bluetooth-driveren som krever oppdatering. Du kan også prøve å installere den nyeste Bluetooth-driveren som er kompatibel med den trådløse musen eller tastaturet du bruker på nytt. La oss sjekke alle disse feilsøkingsmetodene i detalj.
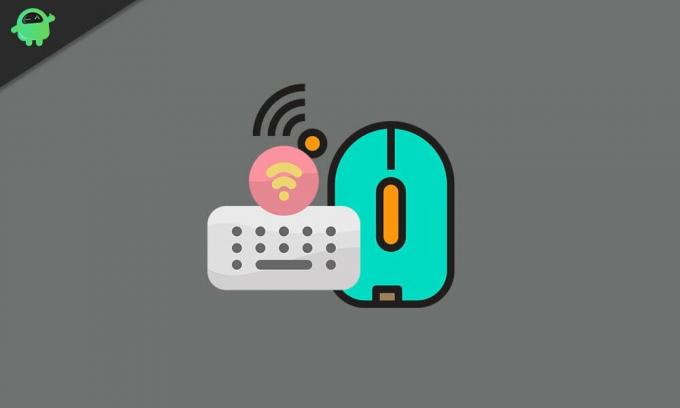
Innholdsfortegnelse
-
1 Slik løser du det: Trådløs mus / tastatur holder på å miste forbindelse
- 1.1 Lad opp batteriet
- 1.2 Prøv å koble mottakerdongelen til en annen USB-port
- 1.3 Oppdater driver for trådløs mus / tastatur
- 1.4 PCen din kutter den trådløse tilkoblingen for å styre strøm
Slik løser du det: Trådløs mus / tastatur holder på å miste forbindelse
Du kan prøve en av disse feilsøkingsmetodene, og det bør nødvendigvis løse alle problemene dine.
Annonser
Lad opp batteriet
Det vanligste problemet blir ofte oversett av brukerne. Dette betyr at den trådløse musen og tastaturene kjører på batterier. Du må sjekke om batteriet til disse enhetene fremdeles er oppe eller at det har gått tom for juice. Du må lade opp batteriet før du tar det i bruk. For eksempel bruker jeg en Bluetooth-hodetelefon som går tom for ladning etter 6 til 7 timers bruk. Så hvis jeg ikke lader den og prøver å koble til, opprettes ikke tilkoblingen.
Noen ganger kan batteriet bli feil og slutte å fungere. I så fall må du bytte ut batteriet i den respektive dingsen.
Prøv å koble mottakerdongelen til en annen USB-port
Vanligvis bruker trådløse dingser en USB-dongle som drives av Bluetooth. Dette er som en mottaker som kobles til PCen og mottar signalet trådløst fra musen eller tastaturet og kobler det til den respektive datamaskinen.
Kanskje den spesielle porten der du setter inn dongelen, kan ha maskinvareproblemer som fører til en løs forbindelse. Så hvis din PC / laptop har andre USB-porter, prøv å sette dongelen inn i disse portene. Jeg er sikker på at det vil fungere.
Oppdater driver for trådløs mus / tastatur
Å gjøre dette,
Annonser
- I Skriv her til søkeboksen, type Enhetsbehandling
- Klikk Åpen
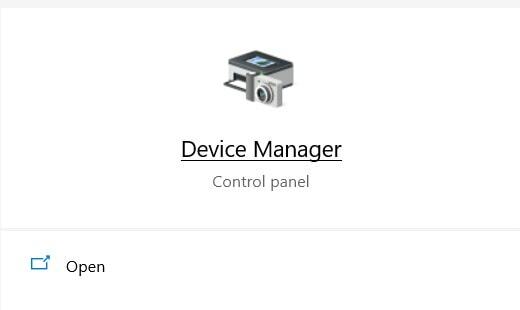
- Rull ned til mus eller tastatur> klikk for å utvide
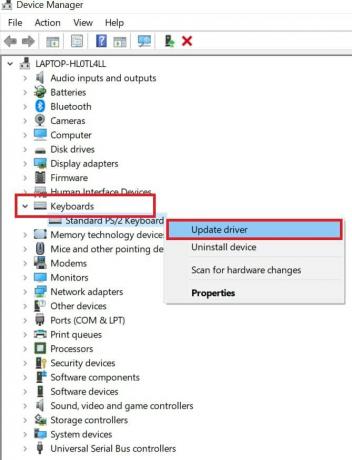
- Høyreklikk deretter på tastaturdriveren og klikk Oppdater driver
Ovenstående trinn er helt de samme for både mus og tastatur. I skjermbildet ovenfor, som du kan se, er det et alternativ å avinstallere driveren. Du kan klikke på det for å avinstallere den nåværende versjonen av driveren.
Start deretter datamaskinen på nytt og sørg for at du har en aktiv internettforbindelse på PCen. Deretter vil systemet laste ned og installere det nyeste trådløse tastatur- og musedriveren fra internett.
MERK: Du kan også gjenta hele trinnene for driveroppdatering og reinstallering for Bluetooth-driveren.
PCen din kutter den trådløse tilkoblingen for å styre strøm
Dette betyr at det er et alternativ for strømstyring under enhetsbehandling som gjør at datamaskinen kan deaktivere den trådløse musen eller tastaturet hvis den ikke er i bruk. Det gjør det for å spare batteriet. Du må deaktivere denne funksjonen.
Annonser
- Åpen Enhetsbehandling [se forrige avsnitt om hvordan du får tilgang til enhetsbehandling]
- Rull ned til tastatur- eller musdriver.
- Høyreklikk på driveren
- Klikk deretter på Eiendommer
- I dialogboksen Egenskaper vil du se et alternativ Strømstyring [dette alternativet vises bare hvis musen eller tastaturet er trådløst]
- Det vil være to alternativer, først La datamaskinen slå av denne enheten for å spare strøm.
- Du må fjern merket for avmerkingsboksen ved siden av dette alternativet ovenfor
- Det vil være et annet alternativ La denne enheten vekke datamaskinen. Sørg for å holde dette alternativet aktivert. Ikke fjern merket den.
Dette er alt du trenger å gjøre for å løse problemet med tilkoblingstap på den trådløse musen og tastaturet. Dette er alle effektive feilsøkingsmetoder som enkelt vil løse problemet. Jeg håper at denne guiden var informativ.
Andre guider,
- Slik løser du Bluetooth-forsinkelse på Windows 10
- Slik kobler du Bluetooth-hodetelefoner til en Fitbit Watch
- Tips og triks for å fikse problemer med paring av Bluetooth
Swayam er en profesjonell teknologisk blogger med mastergrad i dataprogrammer og har også erfaring med Android-utvikling. Han er en trofast beundrer av Stock Android OS, bortsett fra teknisk blogging, elsker han å spille, reise og spille / lære gitar.


![Slik installerer du lager-ROM på iCall Sky 8 [Firmware File / Unbrick]](/f/f1b8d18b5652bb352a94388b815cd7ac.jpg?width=288&height=384)
