Slik løser du Netflix Streaming Error M7111-1331
Feilsøk Guide / / August 04, 2021
Annonser
Selv om Netflix er en av de mest populære og mest brukte online videostreamingtjenestene, den har også flere tekniske problemer som krasj, kan ikke koble til nettverket, streamingfeil osv. I mellomtiden har mange berørte brukere begynt å rapportere at de får Netflix Streaming Error M7111-1331 av en eller annen grunn, noe som er veldig frustrerende fordi de ikke bokstavelig talt ikke kan streame Netflix via nettet nettlesere enkelt. I stedet for å streame innholdet, ender Netflix bare med å vise feilkoden i en ny fane.
Så hvis du er en av Netflix-brukerne og får det samme problemet, må du sjekke ut denne feilsøkingsveiledningen for å raskt fikse denne feilen. Netflix-feilen M7111-1331 ser ut som en streamingfeil som sier noe sånt som “Oj, noe gikk galt... Streaming Error. Det ser ut til at du bruker en blokkering eller proxy. Slå av noen av disse tjenestene, og prøv på nytt. For mer hjelp, besøk netflix.com/proxy. ” Så du kan spørre deg hvorfor dette skjer med deg og hva som er løsningen. Vi har nevnt alle mulige løsninger nedenfor.
Innholdsfortegnelse
-
1 Slik løser du Netflix Streaming Error M7111-1331
- 1.1 1. Ikke bruk Netflix bokmerke
- 1.2 2. Fjern nettleserdata
- 1.3 3. Sjekk Netflix Server Status
- 1.4 4. Slå av Chrome-utvidelser
- 1.5 5. Oppdater Google Chrome
- 1.6 6. Tilbakestill nettleseren
- 1.7 7. Bruk en annen nettleser
- 1.8 8. Sjekk Internett-tilkoblingen
- 1.9 9. Strøm syklusen til ruteren
- 1.10 10. Slå av VPN eller proxy
- 1.11 11. Installer Media Feature Pack for Windows 10 (N)
Slik løser du Netflix Streaming Error M7111-1331
Hvis du opplever feilkoden M7111-1331 på PC-en, indikerer det i utgangspunktet at informasjonen som er lagret i nettleseren din, må oppdateres. I de fleste tilfeller, selv om det kan løse feilen å tømme nettleserbufferen eller informasjonskapsler, kan det noen ganger være det forårsaket på grunn av nedetid på Netflix-serveren eller utdaterte Windows OS-bygg, internettforbindelsesproblem og mer. Nå, uten å kaste bort mer tid, la oss gå inn i det.

Annonser
1. Ikke bruk Netflix bokmerke
Hvis du vanligvis bruker et tidligere lagret bokmerke for å besøke Netflix-nettstedet, må du først slette bokmerket. Noen ganger kan alle slags ekstra URL-spor eller usynlig mellomrom mellom lenketekst forårsake problemer. Bare prøv å skrive www.netflix.com på nettleserens adressefelt og trykk Enter for å komme inn på nettstedet.
Hvis det laster inn Netflix-nettstedet, kan du prøve å streame innholdet. Hvis alt fungerer bra, kan du lage et bokmerke av det ferskt. Imidlertid, hvis det ikke kom til nytte, følg en annen metode.
2. Fjern nettleserdata
Her bruker vi Google Chrome-nettleseren som referanse. Prosessen er nesten den samme for andre PC-nettlesere. Så, etter å ha tømt nettleserens cache og informasjonskapsler, kan nettleseren din lett komme inn på et hvilket som helst nettsted uten noen form for innlasting eller streaming-feil hvis det ikke er noe annet teknisk problem involvert.
- Start Google Chrome nettleser> Klikk på Meny (tre vertikale prikker ikon) fra øvre høyre side.
- Hold markøren over Flere verktøy alternativ> Klikk på Fjern nettlesingsdata.

- Under Grunnleggende velger du Tidsramme i henhold til dine preferanser.
- Klikk på avkrysningsruten for Nettleserlogg, Informasjonskapsler og andre nettsteddata, Bufrede bilder og filer for å velge dem individuelt.
- Når du er valgt, klikker du på Slett data.
- Til slutt, start Chrome-nettleseren din på nytt og se etter Netflix-streamingfeilen igjen.
Merk: Denne prosessen fjerner bufrede bilder eller filer, og logger deg ut fra de fleste nettstedene. Det betyr at du må logge inn på kontoen din igjen på nettsteder hver for seg.
Annonser
3. Sjekk Netflix Server Status
Noen ganger kan det også være mulig at Netflix-serveren enten er nede eller har noen vedlikeholdsprosesser i bakgrunnen. I disse scenariene kan mange brukere begynne å få streamingfeilen eller ikke koble til tjenestefeilen.

For å sikre om det ikke skjer noe teknisk problem på slutten av Netflix, gå til Netflix Hjelp-delen. Her ser du enkelt om Netflix er nede eller ikke.
Imidlertid, hvis du fortsatt har problemer med streaming og feil, logger du deg på profilen din for å sjekke kontostatusen din også.
Annonser
Les mer:Hvordan sparke noen ut av Netflix-kontoen din
4. Slå av Chrome-utvidelser
Hvis du bruker Chrome-utvidelser i nettleseren din, må du sørge for å deaktivere dem midlertidig for å kontrollere om de forårsaker problemer med Netflix-streaming eller ikke. Å gjøre det:
Merk: Utvidelser oppført under Chrome-apper trenger ikke å bli deaktivert.
- Skriv inn i adressefeltet krom: // utvidelser.
- Under utvidelseslisten må du slå av utvidelsene som allerede er slått på. (Spesielt en hvilken som helst adblocker eller utvidelse av sikkerhetsskanning)
- Prøv å kjøre Netflix igjen og sjekk om streamingfeilen M7111-1331 er løst eller ikke.
Fremdeles vedvarer problemet? Ikke vær redd. Prøv andre metoder.
5. Oppdater Google Chrome
Sørg for å se etter Google Chrome-oppdateringen fordi en utdatert nettleserversjon kan forårsake flere ytelsesrelaterte problemer som også inkluderer innholdsstrømmingsproblemer, kan ikke laste inn et nettsted ordentlig, kan ikke spille online media, laste ned mislykket problem, etc. Å gjøre det:
- Åpen Google Chrome og klikk på Meny (tre vertikale prikker ikon) fra øvre høyre hjørne.
- Plukke ut Innstillinger og klikk på Om Chrome fra venstre rute.
- Chrome vil automatisk se etter tilgjengelige oppdateringer. Hvis tilgjengelig, lastes den ned og installerer automatisk den nyeste versjonen.
- Når du er ferdig, start nettleseren på nytt og sjekk om Netflix Streaming Error M7111-1331 er løst eller ikke.
6. Tilbakestill nettleseren
Vel, det er en tøff samtale for de fleste nettleserbrukere, men det bør hjelpe deg i de fleste tilfeller å enkelt fikse flere problemer med nettsteder som laster inn eller streamer innhold. Å gjøre det:
- Åpne Chrome nettleser> Klikk på Meny (tre vertikale prikker ikon) fra øvre høyre side.
- Klikk på Innstillinger meny> Gå til Avansert.
- Rull litt ned i venstre rute, så får du vite det Tilbakestill og rydd opp.
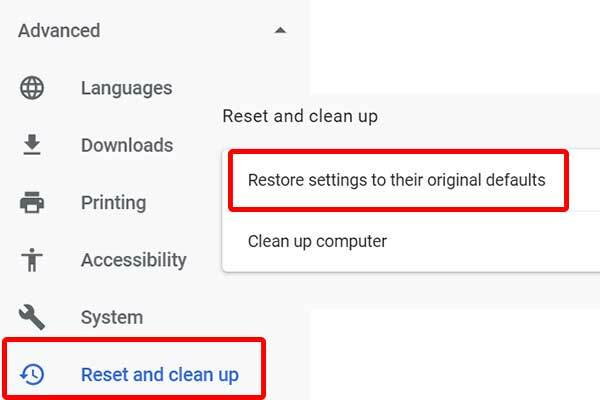
- Til slutt klikker du på Gjenopprett innstillingene til de opprinnelige standardinnstillingene > Velg Tilbakestill innstillinger.
- Start datamaskinen på nytt en gang og prøv å kjøre Chrome-nettleseren igjen for å sjekke om Netflix-streamingfeilen er løst eller ikke.
Selv om du bruker en annen nettleser, vil tilbakestillingsprosessen være nesten den samme. Bare gå til Innstillinger-menyen og se etter den.
7. Bruk en annen nettleser
Selv om noen av brukerne er dumme fans av Chrome-nettleseren, kan Netflix-brukere prøve å laste innholdet fra en annen nettleser. Det ser ut til at Chrome-nettleseren har flere problemer med online streaming, som også finnes på noen andre tjenester. Prøv derfor å bruke en annen nettleser som Mozilla Firefox eller Microsoft Edge, eller til og med Opera for å fortsette å streame innholdet ditt over Netflix uten å kaste bort mye tid.
8. Sjekk Internett-tilkoblingen
Når du får den online innholdsstrømmefeilen på Netflix, bør du også sjekke internettforbindelsen. Hvis det ikke er noen teknisk feil ved Netflix-enden, betyr det at problemet dukker opp på slutten. Uansett om du bruker et Wi-Fi-nettverk eller en kablet (Ethernet) -forbindelse, er det bare å sjekke internettets hastighet og signalstyrke før du går til en konklusjon.
Nå, hvis hastigheten og stabiliteten virker bra for deg, kan du prøve å bruke et Wi-Fi-nettverk i stedet for en kablet tilkobling. Ellers, hvis du er en Wi-Fi-bruker, kan du prøve å bruke en Ethernet-kabel for å se etter problemet. Alternativt kan du også prøve en annen internettforbindelse fra en annen ISP (Internet Service Provider) for å sjekke om problemet oppstår med IP-adressen din eller ikke.
Hvis dette er problemet, kan du kontakte Internett-leverandøren din for teknisk assistanse, og be dem om å endre IP-adressen eller noe annet som er aktuelt. I mellomtiden kan du bruke et mobilt hotspot for å bekrefte internettproblemet.
Må lese:PS5 Netflix Crashing or Not Working Problem | Hvordan fikse?
9. Strøm syklusen til ruteren
Ved å utføre en strømsyklus til Wi-Fi eller modem kan du enkelt fjerne all midlertidig hurtigbuffer eller nettverksfeil. Så internettforbindelsen din vil fungere som en sjarm. Å gjøre det:
- Slå først av Wi-Fi-ruteren.
- Koble nå strømkabelen fra ruteren og strømkilden.
- Vent i rundt 5 minutter eller så, og koble til strømkabelen igjen.
- Til slutt, slå på Wi-Fi-ruteren din og sjekk om det fungerer eller ikke.
10. Slå av VPN eller proxy
Hvis ingen av metodene ovenfor virket for deg, kan du prøve å slå av VPN-tjenesten eller proxy-serveren fra PC-en eller ruteren. Det kan også være mulig at VPN-serveren forårsaker pingforsinkelse eller er koblet til en annen region som i utgangspunktet påvirker serverens responstid. Slå derfor av den en gang og prøv å laste inn Netflix-innhold igjen.
11. Installer Media Feature Pack for Windows 10 (N)
Unødvendig å si at Netflix har en geografisk begrensning i henhold til regionen, og brukere kan bare strøm innholdet som er tilgjengelig for den aktuelle regionen på grunn av språk- eller copyrightproblemer. Nå, hvis du prøver å streame noe ikke-kompatibelt eller ikke-støttet innhold på Netflix som ikke er offisielt tilgjengelig for din region, kan det hende du ender med en streamingfeil i de fleste tilfeller.
Men hvis du vil omgå denne regionbegrensningen, kan Media Feature Pack for Windows 10 (N) gjøre jobben for deg. Sørg for å slå av VPN eller proxy før du følger denne metoden.
Så hvis du bruker en Windows 10 (N) -versjon, kan du prøve å installere den offisielle Media Feature Pack som inkluderer mediespillere og relaterte teknologier for å kjøre nettbaserte medier jevnt. Bare gå til Microsofts nettsted og last ned Media Feature Pack i henhold til utgaven din. Når du har lastet den ned, installerer du den som vanlig og starter PCen på nytt for å bruke endringene. Til slutt er du klar.
Det er det, gutter. Vi antar at denne guiden var nyttig for deg. For ytterligere spørsmål, vær så snill å spørre i kommentaren nedenfor.



