Mulige måter å løse problemer med uenighet
Annen Nyttig Guide / / August 04, 2021
Annonser
Discord er en fordelaktig gruppechatter-plattform som gjør det mulig å dele tekster, lyd og videofiler gratis. Det ble en populær app for live-streaming-spill. Men nå er også mange andre samfunn involvert i det. De fleste spillere bruker Discord, da det lar dem samhandle med andre spillere.
Men alle disse morsomme spillopplevelsene stopper når Discord begynner å halte. I det siste har mange brukere klaget over Discord-forsinkelsesproblemet på Windows-datamaskinen. Hvis du er en Discord-bruker som også står overfor de samme problemene, har du kommet til rett sted. Denne artikkelen viser deg noen nyttige metoder du kan bruke for å løse problemet på egen hånd.

Innholdsfortegnelse
-
1 Metoder for å fikse Discord lagging problem:
- 1.1 Metode 1: Slett cache-filer på Discord:
- 1.2 Metode 2: Stopp de unødvendige programmene:
- 1.3 Metode 3: Oppdater driverne dine:
- 1.4 Metode 4: Deaktiver / aktiver maskinvareakselerasjon:
- 1.5 Metode 5: Tilbakestill stemmeinnstillingene:
- 1.6 Metode 6: Endre strøminnstillingene til høy ytelse:
- 1.7 Metode 7: Oppdater Discord til den nyeste versjonen:
- 1.8 Metode 8: Installer Discord-appen din på nytt:
Metoder for å fikse Discord lagging problem:
Som det viser seg, er det flere faktorer som bidrar til Discord-forsinkelsesproblemet. Men ikke bekymre deg, vi vil vise deg hvordan du løser disse problemene en etter en. Så vær med oss til slutten av denne artikkelen.
Annonser
Metode 1: Slett cache-filer på Discord:
Noen ganger blir hurtigbufferdata og informasjonskapsler samlet på datamaskinen din og begynner å forårsake forskjellige problemer. Så, for å løse det forsinkede problemet med Discord, må du følge trinnene nedenfor og slette alle hurtigbufferfilene.
- Først må du forlate Discord.
- trykk Windows-tast + R.

- Type % APPDATA% / Discord / Cache og klikk OK.
- Trykk deretter på Ctrl-tasten + A. for å velge alle filene i hurtigbuffermappen.
- Klikk på 'Del ' tasten på tastaturet slik at alle de valgte filene blir fjernet.
- Åpne Discord igjen og se etter problemet.
Hvis Discord begynner å ligge igjen, går du til neste metode.
Metode 2: Stopp de unødvendige programmene:
Hvis du kjører mer enn ett program samtidig, er det mulig at programvaren vil starte en konflikt, og denne konflikten vil føre til Discord-forsinkelsesproblemet. For å fikse det forsinkede problemet, må du stoppe alle unødvendige programmer som kjører i bakgrunnen.
Følg disse trinnene for å lukke programmene.
- Åpen Oppgavebehandling ved å høyreklikke på oppgavelinjen.
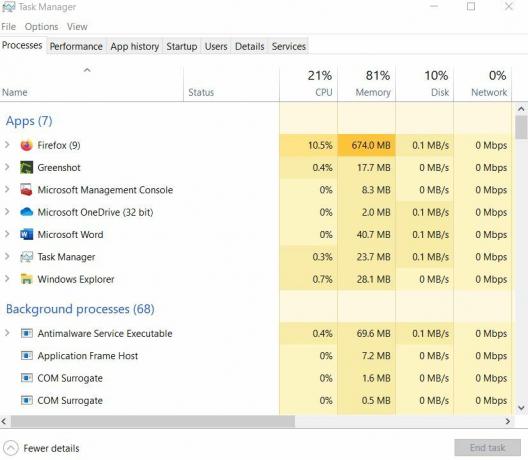
- Deretter må du se hvilke prosesser som tar mer CPU og minnebruk.
- Når du har funnet prosessen, høyreklikker du på den og velger Avslutt oppgaven.
Merk: Hvis du avslutter et program som du ikke er kjent med, kan det forårsake problemer for datamaskinens funksjon. Så ikke avslutt noe program du ikke vet om.
Annonser
- Nå kan du åpne Discord på nytt og se om alt går bra.
Hvis problemet kommer tilbake, går du ned til neste løsning.
Metode 3: Oppdater driverne dine:
En annen ledende årsak til Discord-forsinkelsesproblemet kan være datamaskinens ødelagte drivere. Bruk av utdaterte grafikk- eller lyddrivere kan skape Discord-forsinkelsesproblemet. For å løse problemet må du oppdatere driverne så snart som mulig.
- trykk Windows-tast + R.
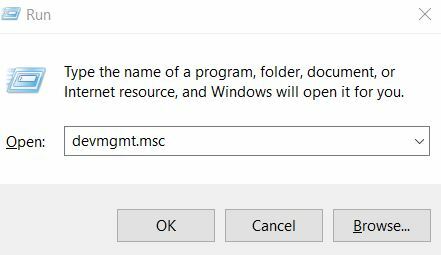
- Skriv inn “devmgmt.msc ” og trykk OK.
- Åpne Enhetsbehandling kategorien.
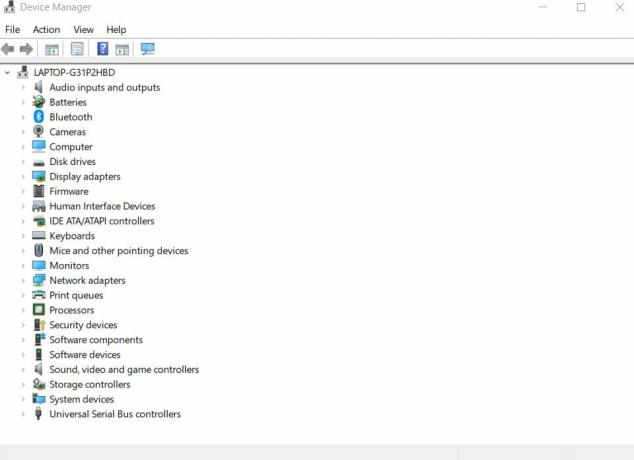
- Å oppdatere lyddrivere, må du dobbeltklikke på Lydinnganger og -utganger Høyreklikk deretter på lyddriver og velg Oppdater driver alternativ.
- Hvis du vil oppdatere grafikkdriveren, dobbeltklikker du på Skjermkorthøyreklikk deretter på grafisk driver og velg Oppdater driver
- Når du har klikket på Oppdater driveralternativet, velger du Søk automatisk etter oppdatert driverprogramvare Deretter må du følge instruksjonene på dataskjermen og fullføre prosessen.
- Start datamaskinen på nytt og gå til Discord for å sjekke om alt er i orden.
Hvis du støter på problemet på nytt, kan du prøve neste metode.
Metode 4: Deaktiver / aktiver maskinvareakselerasjon:
Mens du kjører tunge oppgaver som live-streaming, trenger Discord flere CPU-ressurser som blir oppfylt av maskinvareakselerasjon. Men noen ganger kan maskinvareakselerasjon forårsake problemer i et program. Så vi anbefaler deg å sjekke innstillingene for maskinvareakselerasjon på datamaskinen din. Hvis du finner ut at maskinvareakselerasjon er deaktivert, slår du den på. Hvis du finner den aktivert, er det mulig maskinvareakselerasjon som forårsaker problemer.
Annonser
Følg disse trinnene for å sjekke innstillingene for maskinvareakselerasjon.
- Først starter du Discord for å åpne Innstillinger.
- Velg deretter Utseende alternativ.
- Hvis du finner ut at maskinvareakselerasjon er på, slår du den av, eller omvendt.
- Klikk nå OK for å lagre endringene.
- Gå tilbake til Discord og se om du kan finne noen problemer.
I tilfelle Discord begynner å ligge igjen, kan du prøve neste metode.
Metode 5: Tilbakestill stemmeinnstillingene:
I tilfelle du har forstyrret innstillingene i Discord, bør du tilbakestille det tilbake til standard. Viktigst, å forstyrre taleinnstillingene i Discord kan skape Discord lagging-problemet. Så du bør følge trinnene nedenfor og tilbakestille taleinnstillingene.
- Åpne Discord og velg Innstillinger ikon.
- Velge Tale og video.
- Velg deretter Tilbakestill taleinnstillinger.
- Klikk OK for å lagre endringene.
- Sjekk nå om problemet kommer tilbake igjen.
Metode 6: Endre strøminnstillingene til høy ytelse:
Datamaskinens strøminnstillinger er satt til Balansert som standard for å forhindre energitap. Men dette kan føre til at datamaskinen blir redusert, og det kan føre til at Discord-forsinkelsesproblemet. For å løse problemet, følg disse trinnene og endre strøminnstillingene.
- trykk Windows nøkkel.
- Type styre og åpne Kontrollpanel.
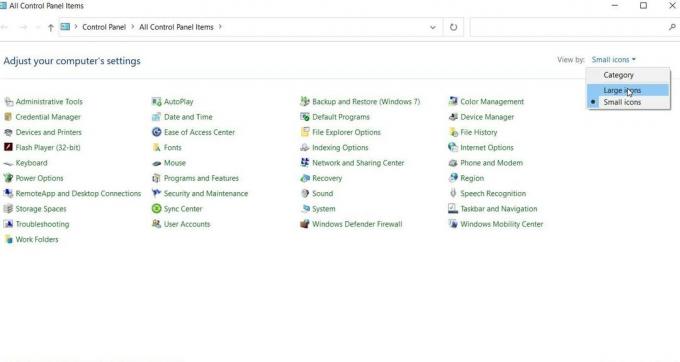
- Så, under Vis av alternativet, må du velge Store ikoner.
- Velge Strømalternativer.

- Endre innstillingene til Høy ytelse.
- Start datamaskinen på nytt etter at prosessen er fullført.
- Sjekk om Discord begynner å ligge igjen.
Metode 7: Oppdater Discord til den nyeste versjonen:
I de fleste tilfeller skaper utdaterte applikasjoner problemer med å forsinke. Så hvis du ikke har oppdatert Discord-appen din på en stund, er det på tide å oppdatere den. Følg stegene.
- trykk Windows-tast + R.
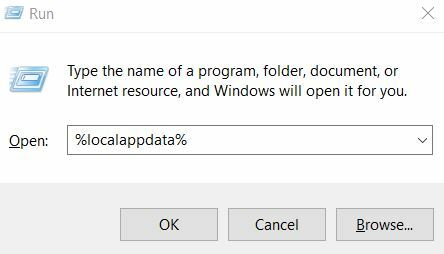
- Skriv inn “% localappdata%Og trykk Tast inn.
- Finne Uenighet og dobbeltklikk på den.
- Deretter må du dobbeltklikke på “Update.exe”For å starte oppdateringsprosessen.
- Etter at oppdateringsprosessen er fullført, start Discord på nytt og se om den fremdeles henger igjen.
Metode 8: Installer Discord-appen din på nytt:
Hvis ingen av de ovennevnte metodene kom til bruk for deg, er det mulig at det nåværende Discord-programmet er tilknyttet noen ødelagte eller skadede filer. Den eneste måten å løse dette problemet på er å avinstallere den nåværende Discord-appen. Følg trinnene våre for å avinstallere Discord-appen din, og installer den deretter på nytt for å løse det forsinkede problemet.
- trykk Windows nøkkel.
- Type Styre og velg Kontrollpanel fra søkeresultatet.
- Deretter må du klikke på Kategori under Vis av alternativ.

- Velg deretter Avinstaller et program alternativ.
- Blant alle programmene, finn Uenighet og høyreklikk deretter på den for å velge Avinstaller
- Last deretter ned og installer Discord på nytt på datamaskinen din og sjekk om problemet dukker opp igjen.
Discord har blitt et hjem for spillere, venner og mange samfunn. De gratis tjenestene og funksjonene som er lett tilgjengelige, gjør det mer gunstig for publikum. Så det kan være veldig frustrerende når Discord-appen begynner å ligge.
Derfor har vi samlet noen effektive metoder for å hjelpe deg. Du må bare følge trinnene gitt i guiden nøye. Og vi håper du blir vellykket med å løse det forsinkede problemet og begynner å bruke Discord igjen uten problemer. Hvis du har spørsmål eller tilbakemeldinger, kan du skrive ned kommentaren i kommentarfeltet nedenfor.



