Hvordan setter du inn Google Drawing i Google Docs eller Sheets?
Annen Nyttig Guide / / August 04, 2021
Annonser
I denne opplæringen vil vi vise deg trinnene for å sette inn Google Tegninger i Google Dokumenter og Ark. Begge disse Office Suite-programmene fra Silicon Valley-gigantene har strømlinjeformet arbeidsflyten fullstendig. Til å begynne med opphever det behovet for å laste ned ekstra frittstående programvare. Så det faktum at alle filene dine automatisk blir lagret i skyene, bidrar til brukervennligheten.
På samme måte fortjener det nyttige samarbeids- og lenkedelingsfunksjoner fortjener også noen ros. På samme måte lar begge disse appene deg også legge til bilder og tegninger. I denne forbindelse kan du bruke hvilken som helst programvare til å tegne og deretter legge til diagrammet i dokumentet som et bilde. Imidlertid er det nå en mye enklere og kortere måte å gjøre det på. Du kan legge inn Google Tegninger direkte i Google Dokumenter eller Regneark direkte fra selve appen. La oss sjekke hvordan dette kan oppnås.

Slik setter du inn Google Drawing i Docs and Sheets
Å sette inn tegninger i Doc kan ta to forskjellige tilnærminger. Du kan enten lage et nytt diagram rett fra Google Drawing-alternativet bakt i Docs og deretter sette det inn. Eller hvis du allerede har en lagret illustrasjon i Google Drawing, kan du importere den direkte til Docs-filen. Når det gjelder regneark, har det bare muligheten til å sette inn en ny tegning fra appen, det er ikke noe alternativ som sådan å importere tegninger. Instruksjonen nedenfor skal gjøre alt klart.
Annonser
Bygg inn Google Tegninger i Docs
- Gå over til Google Docs-nettsted og åpne ønsket fil (eller opprett en ny).
- Gå deretter til Sett inn-menyen øverst. Velg Tegning> Ny.
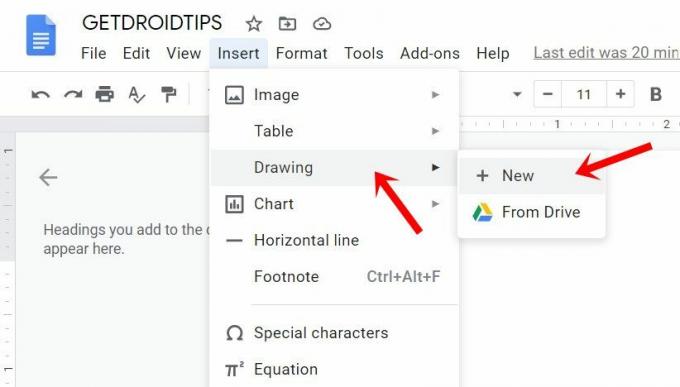
- Dette åpner tegningslerret. Lag illustrasjonene dine ved hjelp av mange tilgjengelige alternativer som piler, figurer, kontakter, tekstinnføring, farger osv.
- Når du er ferdig, trykker du på Lagre og lukk-knappen øverst til høyre. Tegningen din blir nå lagt til i Docs.
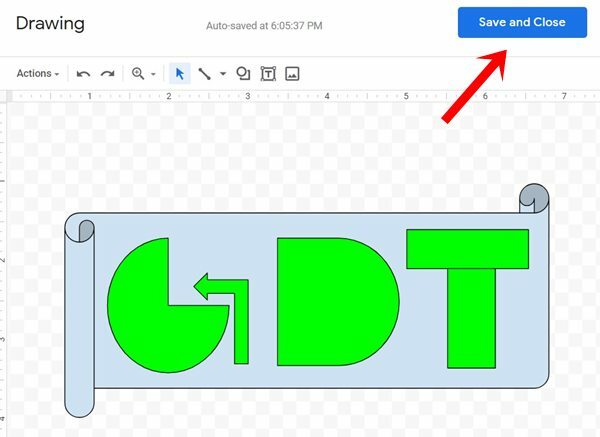
- På den annen side, hvis du allerede har en lagret tegning, så gå til Sett inn og velg Fra stasjon-alternativet. Velg deretter tegningen du ønsker og trykk på Velg-knappen.

- Når vi kommer tilbake til den innebygde tegningen, lar den deg også utføre ytterligere tilpasninger som å øke eller redusere størrelsen, endre justeringen osv. På samme måte, for å gjøre endringer i selve tegningen, kan du bruke alternativet Rediger.

Så dette var trinnene for å bygge inn Google Drawings i Docs, la oss nå rette oppmerksomheten mot Sheets.
I regneark
- Besøk Google Sheets-nettsted og last inn ønsket fil eller opprett en ny.
- Gå over til Sett inn alternativet og velg Tegning fra rullegardinmenyen.

- Gjør kunstverket ved hjelp av mengden av alternativene. Når du er ferdig, klikker du på Lagre og lukk-knappen. Tegningen vil nå bli lagt til arket.

- For å utføre ytterligere modifikasjoner, velg tegningen og klikk på overløpsikonet øverst til høyre.

- Der kan du bruke redigeringsfunksjonaliteten, legge til en alternativ tekst, tildele et skript eller slette tegningen fra arket.
Det er det. dette var trinnene for å sette inn Google Drawings i Docs and Sheet. Hvis du har spørsmål, kan du gi oss beskjed i kommentarfeltet nedenfor. Avrunding, her er noen Tips og triks for iPhone, PC-tips og triks, og Android tips og triks som du også vil finne nyttig.



