Slik slår du av varsler fra Google Chrome
Annen Nyttig Guide / / August 04, 2021
Annonser
Har du problemer med uønskede varsler fra Google Chrome-nettleseren din? Og vil bli kvitt det, men vet ikke hvordan du gjør det. Vi vil gi deg et veldig enkelt og nyttig triks som hjelper deg med å slå av alle varsler fra Google Chrome.
Google Chrome er en av de mest brukte nettleserne i verden. Nesten alle Windows-brukere bruker Google Chrome. Bortsett fra alle de fantastiske funksjonene i Google Chrome, har den en grunnleggende feil som når du abonnerer på et varsel, fortsetter det å forstyrre deg. Den morsomme delen er at det ikke er noen enkel og enkel måte å slå av disse irriterende varslene fra Google Chrome.
Disse varslingene er push-meldinger fra forskjellige nettsteder og ikke Chrome selv. Kanskje du har gitt visse nettsteder for å vise deg annonser eller varsler i Chrome-nettleseren din. Og som et resultat vil du se disse varslene på skjermen, men ikke bekymre deg, det er en måte å stoppe disse uønskede varslene.

Annonser
Innholdsfortegnelse
-
1 Hvordan slå av varsling fra Google Chrome?
- 1.1 Bruk adware Cleaner for å slå av Chrome-varsler
- 2 Slå av Google Chrome-varsler på Android-enheter
- 3 Konklusjon
Hvordan slå av varsling fra Google Chrome?
Følg trinnene nedenfor for å slå av Google Chrome-varselet på Windows 10 helt:
Trinn 1: Slå på PC-en din som kjører på Windows 10, og åpne Google Chrome. Vær sikker på at du har den nyeste varianten av Chrome-nettleseren.
Trinn 2: Nå, øverst til høyre, vil du legge merke til et tredobbelt prikket ikon. Smør det, og trykk deretter på innstillinger.

Trinn 3: Naviger gjennom innstillingene. Du ser et alternativ Avansert. Klikk på den.
Annonser
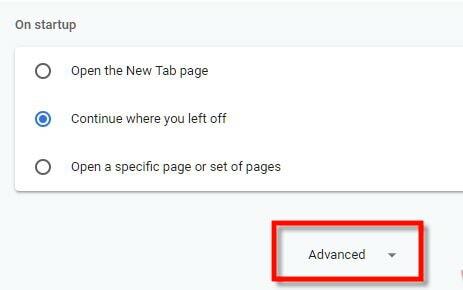
Trinn 4: Trykk nå på Innholdsinnstillinger funnet under Personvern og sikkerhet.
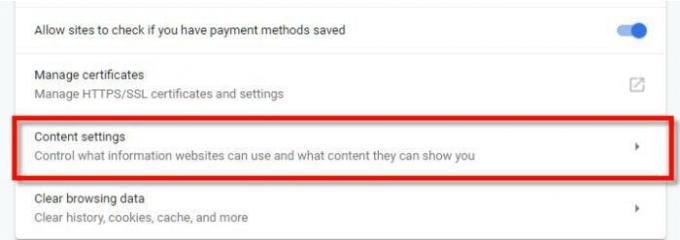
Trinn 5: Trykk deretter på varslingsalternativet.
Annonser
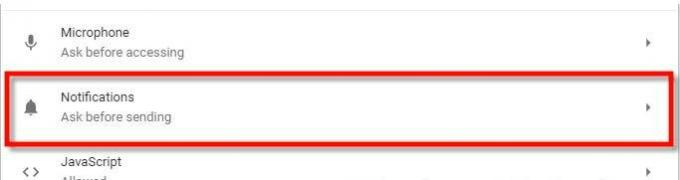
I tilfelle du vil slå av alle varslene fra alle nettsteder, deaktiver alternativet Spør før sending.
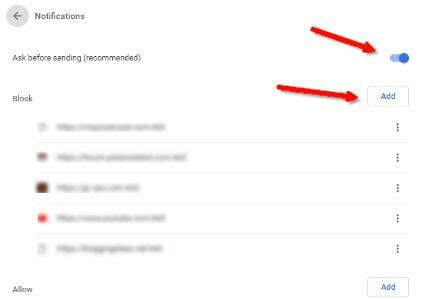
Hvis du vil blokkere varsler fra bestemte nettsteder, klikker du på Legg til. Etter det, skriv inn nettadressen du vil blokkere, og trykk på legg til.

Merk: Hvis du allerede kjenner den skyldige siden på tillatelseslisten, må du straks fjerne den fra tillatelseslisten.
Det er det. Nå er det bare å starte PCen på nytt og se om varsler er blokkert eller ikke.
Bruk adware Cleaner for å slå av Chrome-varsler
Hvis du bruker den ovennevnte metoden, og fortsatt problemet vedvarer, og uønsket varsel fortsatt dukker opp, da enheten din kan bli påvirket av adware eller skadelig programvare som prøver å ødelegge Chrome-innstillingene dine og tvinger nettstedene til å tillate det liste. Ikke det du må gjøre er å skanne PC-en din med et antivirusprogram eller en Adware-renere programvare.
Slå av Google Chrome-varsler på Android-enheter
Følg trinnene nedenfor for å slå av Google Chrome-varselet på Android-enheter helt:
Trinn 1: Åpne Google Chrome-nettleseren, og øverst til høyre ser du tre prikker. Trykk på den.
Trinn 2: Nå, fra rullegardinmenyen, gå til innstillinger. Naviger gjennom innstillingene, så finner du et alternativ Nettstedsinnstillinger.
Her får du se hele nettstedet som har tillatelse til å sende deg et varsel.

Merk: Hvis du vil deaktivere varslene fullstendig, klikker du på glidebryteren øverst til høyre på skjermen. Men etter det får du ingen varsler fra noe nettsted.
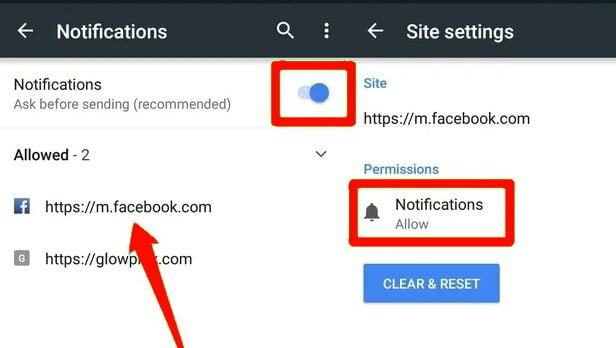
Hvis du ønsker å blokkere varsler fra bestemte nettsteder, klikker du på nettstedets navn og klikker på Blokker.
Konklusjon
Bare følg fremgangsmåten ovenfor for å avlaste deg fra alle typer irriterende Google Chrome-varsler. Det er ikke foreslått å deaktivere alle varslinger, som i prospektet, kan du kreve motta store varsler fra et uvanlig nettsted, men du vil ikke engang se en melding om å tillate det varsler.
Brukere bør dobbeltsjekke enhver ledetekst eller dialogboks før de bekrefter dem, ettersom det meste av push-varselet på Google Chrome vises fordi brukere trykker ok på abonnement på nyhetsbrev eller varslingsbrev fra nettsteder som Facebook, Whatsapp og andre nyhetsmedier utsalgssteder.
Redaktørens valg:
- Enkel løsning for Spotify-søk fungerer ikke
- Slik løser du feilmelding: Bluetooth L2CAP-grensesnitt mislyktes
- Hvordan ta opp PS4-spill med et fangstkort
- Fix: Funimation Streaming eller videoer fungerer ikke på Chrome
- Omfattende guide for å fjerne detaljer om autofyll fra Google Chrome
Rahul er en informatikkstudent med en massiv interesse for tekniske og kryptokurrencyemner. Han bruker mesteparten av tiden på å skrive eller høre på musikk eller reise på usynlige steder. Han mener at sjokolade er løsningen på alle problemene hans. Livet skjer, og kaffe hjelper.



