Hvordan tvinge du til å stoppe zoom fra å bruke mikrofon kontinuerlig
Annen Nyttig Guide / / August 04, 2021
Annonser
I denne guiden vil vi vise deg trinnene for å tvinge stopp av at Zoom kontinuerlig bruker enhetens mikrofon. Det var ganske mange videokonferansesider som så en økning i brukerbasen i disse enestående tider. Imidlertid klarte Zoom å overgå alle sine konkurrenter og med stor margin. Det være seg for telekommunikasjon, familiemøte, profesjonell eller utdannelsesoppsett, det ble snart et valg for mange brukere.
Med en mengde innbakte funksjoner og et brukervennlig grensesnitt, er det mye å se på. Bare gi tillatelse til enhetens mikrofon og kamera, så er appen i gang. I noen tilfeller kan appen imidlertid fortsette å bruke enhetens mikrofon, selv når den ikke er nødvendig. I så fall er det best å tvinge til å stoppe Zoom fra å kontinuerlig bruke enhetens mikrofon. Og i denne guiden vil vi hjelpe deg med nettopp det. Følg etter.
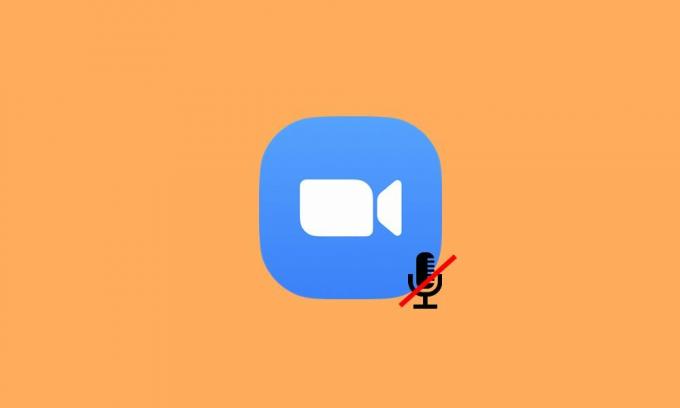
Hvordan tvinge du til å stoppe zoom fra å bruke mikrofon kontinuerlig
Hvis vi ønsker å slå av lyden på Zoom, kan du enkelt dempe deg selv ved å klikke på Mute-alternativet nederst på linjen. På samme måte kan du også aktivere alternativet "Demp alltid mikrofonen når du blir med på et møte". Sistnevnte vil som standard dempe lyden din så snart du blir med på et møte. Deretter er det også et alternativ for å dempe lyden din rett før du blir med i en samtale (ved å bruke alternativet Ikke koble til lyd).
Annonser
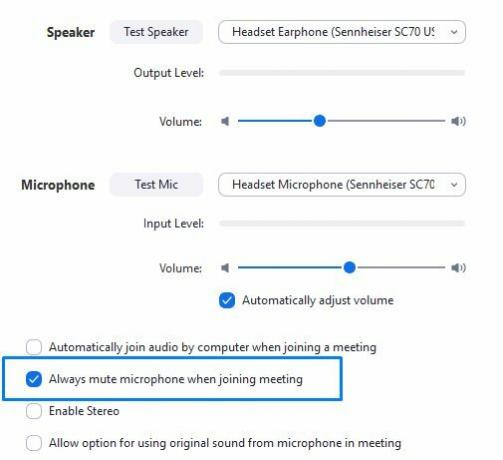
Imidlertid vil alle disse alternativene bare dempe stemmen din, appen vil fremdeles få tilgang til mikrofonen din. Så for å tvinge stopp av Zoom fra å kontinuerlig bruke enhetens mikrofon, må du tilbakekalle mikrofontillatelsene. Selv om dette kan kreve noen flere trinn, men det er den beste måten å forhindre at appen får tilgang til PC-en eller smarttelefonens mikrofon. Så på det notatet, la oss sjekke trinnene for å utføre denne oppgaven på begge plattformene.
På din Windows-PC
Her er trinnene for å tilbakekalle Zooms mikrofontillatelse på Windows-PCen din.
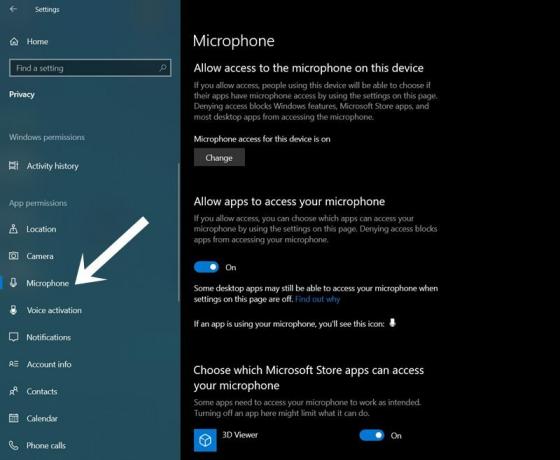
- Bruk hurtigtastkombinasjonene Windows + I for å starte Innstillinger-siden.
- Gå deretter til Personvern-delen.
- Velg mikrofon fra menylinjen til venstre under menyen App Permissions.
- Nå er det bare å deaktivere vekselen ved siden av Zoom-appen.
- På den annen side, hvis du bruker Zoom fra nettleseren din, kan du deaktivere mikrofontillatelsen til den nettleseren.
På Android-smarttelefoner
Hvis du vil tvinge til å stoppe Zoom fra å kontinuerlig bruke mikrofonen på Android-enheten, kan du se trinnene nedenfor:
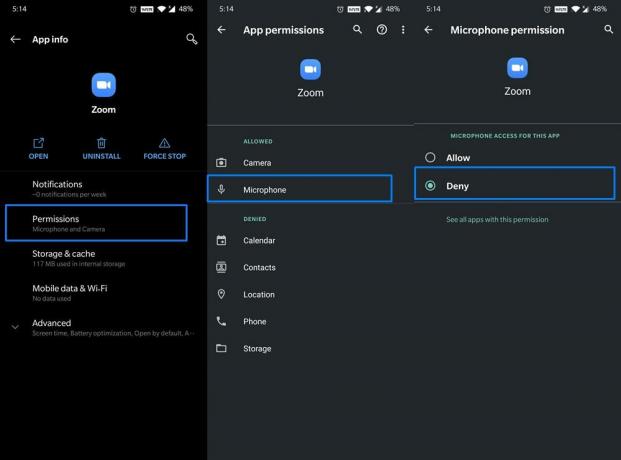
Annonser
- Gå over til Innstillinger på Android-enheten din.
- Gå deretter til Apper og varsler> Appinfo.
- Velg Zoom fra listen og gå til Tillatelses-delen.
- Velg deretter mikrofon under delen Tillatt, og endre den til Deny.
Det er det. Dette var trinnene for å tvinge stopp av at Zoom kontinuerlig bruker enhetens mikrofon. Husk at neste gang du skal ringe, må du først aktivere mikrofontillatelsen. Når det er sagt, hvis du har andre spørsmål relatert til de ovennevnte trinnene, kan du gi oss beskjed i kommentarene. Avrunding, her er noen som Tips og triks for iPhone, PC-tips og triks, og Android Tips og triks bør du sjekke ut også.

![Slik går du inn i gjenopprettingsmodus på Cubot Z100 Pro [lager og tilpasset]](/f/214e0276eb1a01f977f578897506411b.jpg?width=288&height=384)

