Hvordan dele Google Drive-mapper med brukere som ikke er Gmail
Annen Nyttig Guide / / August 04, 2021
Annonser
Det ville knapt være noen i denne verden som ikke bruker Gmail-tjenester, men det er noen få proporsjoner av mennesker som kan bruke en annen e-posttjeneste, som inkluderer Yahoo, Microsoft Outlook, etc. Men hva om du jobber med et prosjekt og vil dele noen Google Drive-mapper med brukere som ikke er Gmail? Hva om du bare er komfortabel med Google Drive og andre i ditt profesjonelle nettverksbruk [e-postbeskyttet] type domener?
Hvis du sitter fast i en slik situasjon, så fortvil ikke, siden jeg har en enkel prosedyre som du kan følge for å dele Google-drivermappen din med hvem som helst, inkludert brukere som ikke er Gmail. I teorien kan ingen få tilgang til Google-drivermappene dine til og med mindre du har angitt noen spesielle tillatelser. Så i dag vil jeg vise deg hvordan du kan sette disse delingstillatelsene, slik at alle med en lenke kan se eller laste ned filer fra Drive-mappen.
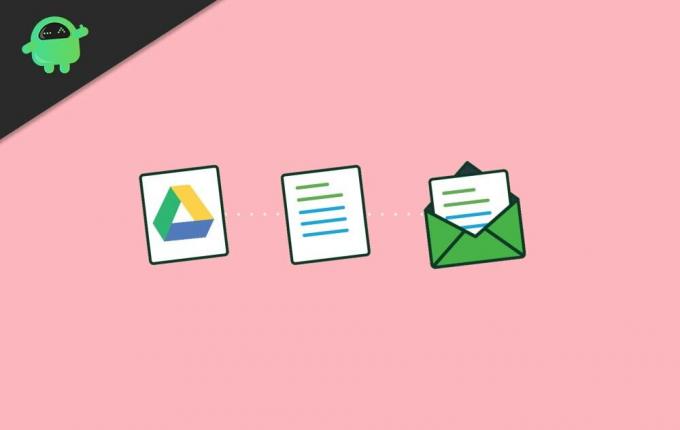
Hvordan dele Google Drive-mapper med brukere som ikke er Gmail
Hvis du allerede har Gmail-adressen til en venn eller kollega, kan du bare dele stasjonsmappen med dem, og den vises i innboksen eller Google Drive-kontoen. Men hvis de ikke bruker Gmail, må du opprette en delbar lenke til Google Disk og deretter dele den med dem ved hjelp av ethvert mulig kommunikasjonsmiddel.
Annonser
Fremgangsmåte for å lage en delbar lenke til Google Drive-mappene dine:
Åpne Google Disk Dashboard på PCen.
Merk: du kan også bruke smarttelefonen din, men på PC er den mer effektiv og enkel. Trinnene er imidlertid de samme, så du kan også bruke denne metoden på telefonen.
Les også Hvordan lage en gruppe-e-post i Gmail: En trinnvis guide.
Gå til mappen du vil dele. Hvis du ikke har en ennå, kan du opprette en og legge til alle nødvendige filer i den.

Annonser
Klikk nå på delingsknappen.
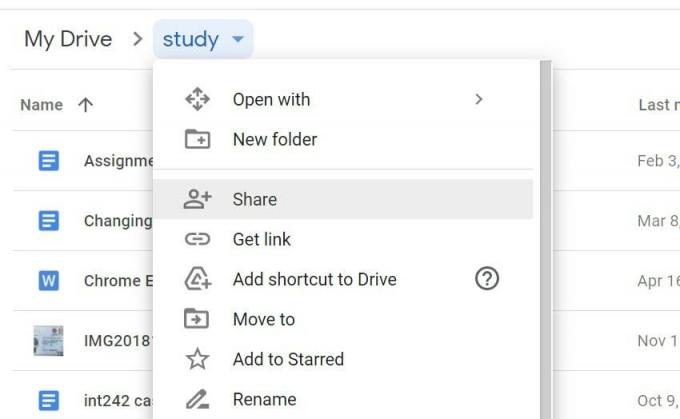
En ny dialogboks åpnes. Her kan du sette opp preferanser for hvor og med hvem du vil dele Google Drive-mappen.
Annonser

Klikk på alternativet “begrenset” og sett det som alternativet “alle med en lenke”.
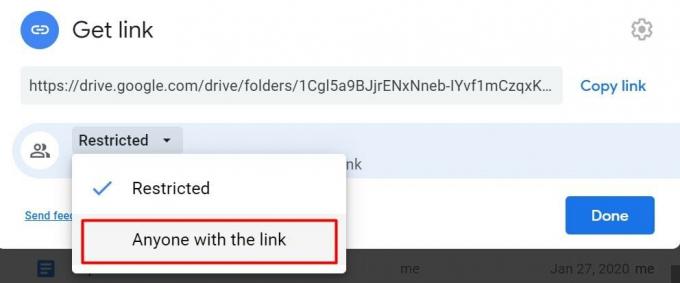
Gå nå til visningsseksjonen og sett visningstillatelsene deretter.
- Seer: Det betyr at personen kan se og laste ned innholdet i mappen
- Kommentator: Det betyr at personen kan se filene og kommentere dem. Ideell hvis det er et gruppeprosjekt og flere diskusjoner / kommentarer er nødvendige.
- Editor: Det betyr at personen har full kontroll over redigering, sletting av filer og innhold i mappen.
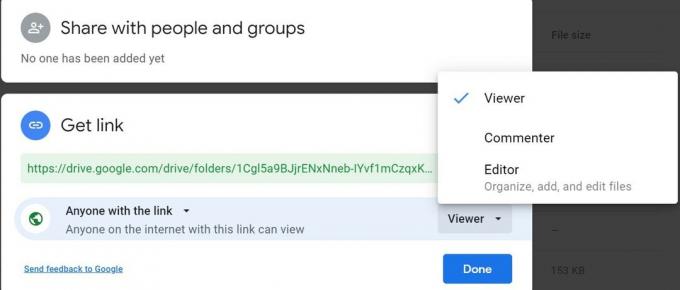
Hvis du ikke er sikker på hvilken tillatelse du velger, velger du "seer" og kopierer lenken.
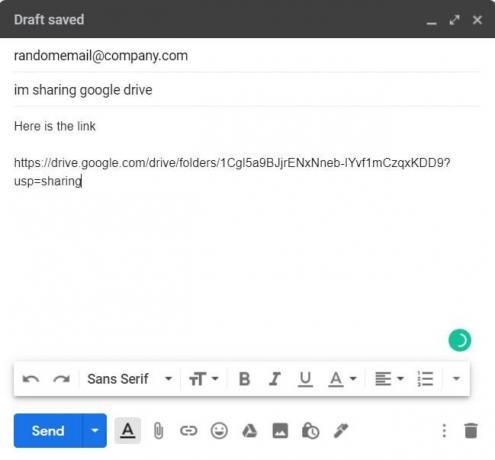
Åpne nå e-postklienten din og send lenken til alle som ikke bruker Gmail.
Merk: Du kan også dele lenken på Facebook, Whatsapp og også Gmail. Så lenge du deler lenken, vil personen kunne se innholdet i filen. Så sørg for å ikke dele lenken i en offentlig gruppe.
Konklusjon
Dette kan være en redningsmetode hvis du vil dele med en stor mappe med noen, inkludert flere filer og flere personer eller bare en person. Hvis personen allerede bruker Gmail, kan du legge til Gmail-en i delelisten. Men hvis ikke, kan du opprette en lenke som kan deles og dele den med alle som ikke bruker Gmail-tjenester.
Redaktørens valg:
- Fix: Kan ikke klikke for å åpne mapper eller filer i Google Disk.
- Fjern Google Sheets fra Google Disk
- Koble Google Drive og Dropbox med Todoist
- Slik sletter du Gmail-adressen din permanent
- Gjør Gmail smart for å skrive raskere?
Rahul er en informatikkstudent med en massiv interesse for tekniske og kryptokurrencyemner. Han bruker mesteparten av tiden på å skrive eller høre på musikk eller reise på usynlige steder. Han mener at sjokolade er løsningen på alle problemene hans. Livet skjer, og kaffe hjelper.



