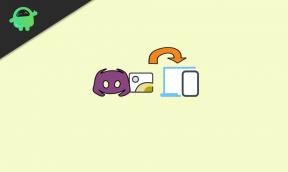Hvordan bruke Waze eller Google Maps offline for å lagre Internett-data
Annen Nyttig Guide / / August 04, 2021
Annonser
Vel, begge Google Kart og Waze nettkartleggingstjeneste er ganske populær blant smarttelefonbrukere på alle plattformer. Begge tilbyr GPS-navigasjonsstøtte med gatekart, sanntid reisetid, ruteopplysninger osv. Nå er det en debatt mellom Waze og Google Maps-elskere, men om du bruker noen av dem, du kan sannsynligvis tenke på hvordan du bruker Waze eller Google Maps offline for å lagre Internett-data en gang for en samtidig som.
Hvis det er sant, så ikke bekymre deg, for her har vi delt et par enkleste måter å enkelt bruke GPS-navigasjonstjenesten til Waze eller Google Maps som vanlig. Selv om bruk av internettdata på håndsettet er nyttig det meste av tiden, kan det også være mulig at Waze eller Google Kartbrukere vil ikke bli distrahert eller irriterende av utallige andre varsler mens de kjører.
I mellomtiden, hvis i tilfelle mobildataene dine plutselig ikke fungerer, eller på en eller annen måte datagrensen kommer over, vil den offline karttjenesten definitivt være nyttig for alle. Nå, uten å kaste bort mer tid, kan vi gå inn i guiden nedenfor.

Annonser
Innholdsfortegnelse
- 1 Hvordan bruke Waze offline for å lagre internettdata
-
2 Hvordan bruke Google Maps offline for å lagre Internett-data
- 2.1 Metode 1: Bruk søkealternativet
- 2.2 Metode 2: Bruk frakoblede kart
Hvordan bruke Waze offline for å lagre internettdata
Selv om Waze ikke tilbyr en innebygd kartnedlasting eller offline kartfunksjonalitet, er det en enkel løsning å bruke Waze offline. Det er verdt å nevne at Waze-appen ikke gir deg oppdaterte trafikkdata og oppdateringer for den valgte ruten uten å bruke internett. Men det er greit, og brukere må koble appen til internett senere for å oppdatere trafikkdataene.
- Åpne Waze-appen på enheten.
- Trykk på Søk-ikon fra nederste venstre hjørne.
- Trykk deretter på Innstillinger-ikon fra øverste venstre hjørne.
- Trykk på Vis & kart fra Avanserte innstillinger alternativ.
- Plukke ut Data overføring > Sjekk om Last ned trafikkinfo er aktivert eller ikke. [Hvis ikke aktivert, slå den på]
- Gå nå tilbake til Waze-startskjermbildet> Skriv inn adressen på søkefeltet for å begynne å søke og bruke navigasjon.
- I henhold til det gitte startpunktet og sluttpunktet, oppretter Waze-appen en rute og viser den til deg.
- I tillegg kan du legge til og bruke flere stopp mellom den valgte ruten for enkelhets skyld.
Merk: De opprettet rutedataene lagres i hurtigbufferen til Waze til du lukker appen.
Hvordan bruke Google Maps offline for å lagre Internett-data
For Google Maps-brukere er det to mulige måter å enkelt angi og bruke det frakoblede navigasjonssystemet. Googles frakoblede kartfunksjon begynner automatisk å oppdatere den utløpende kartplasseringen når enheten blir koblet til internett. I tilfelle enheten ikke er koblet til internett, og Google Maps ikke kan oppdatere dataene, får du et varsel fra appen.
Merk: Med Google frakoblede kart kan brukere lagre opptil 20 individuelle frakoblede kart en gang om gangen, og hvert frakoblede kart har en levetid på en måned. Etter det vil den valgte frakoblede Google Maps automatisk utløpe og krever en oppdatering.
Metode 1: Bruk søkealternativet
- Åpne Google Maps-applikasjon på enheten.
- Logg på Google-kontoen din hvis du blir bedt om det.
- Trykk nå på søkefeltet og skriv inn ønsket plassering (start- og sluttpunkt).
- Trykk på Mer informasjon nederst på kartet> Her kan du se detaljert informasjon om destinasjonen.
- Du kan dele, lagre, gå til nettstedet og laste ned kartet. Trykk på nedlasting knapp.
- Du får se et nytt vindu som spør "Last ned et kart over dette området?".
- Dra den blå boksen til din respektive plassering for å velge den for offline bruk.
- Avhengig av kartområdet vil ytterligere data lastes ned ved å trykke på nedlasting knapp.
- Deretter ser du et nedlastingsvarsel med statusen i varselpanelet. Bare vent til kartet lastes ned helt.
- Når du er ferdig, er du klar.
Metode 2: Bruk frakoblede kart
Alternativt kan du følge denne metoden for å bruke de dedikerte frakoblede kartene i Google Maps-appen.
Annonser
- Åpne Google Maps-app > Logg på Google-kontoen din hvis du blir bedt om det.
- Trykk nå på Meny ikonet øverst til venstre.
- Trykk på Frakoblede kart alternativ fra sidemenyen.
- Trykk deretter på Velg ditt eget kart for å laste ned og lagre kartet uten nett uansett hva du valgte.
- Du får se et nytt vindu som spør "Last ned et kart over dette området?".
- Når stedet er valgt ved hjelp av den blå boksen, trykker du på nedlasting -knappen nederst i høyre hjørne.
- Du ser varselstatusen for nedlastingen av kartet.
- La prosessen fullføres.
- Når du er ferdig, begynn å bruke det frakoblede kartet for ditt respektive område uten internettforbindelse.
Det er det, gutter. Vi antar at denne guiden var nyttig for deg. For ytterligere spørsmål, vær så snill å spørre i kommentaren nedenfor.
Subodh elsker å skrive innhold enten det kan være teknologirelatert eller annet. Etter å ha skrevet på tech-bloggen i et år, blir han lidenskapelig opptatt av det. Han elsker å spille spill og høre på musikk. Bortsett fra å blogge, er han vanedannende til spill-PC-bygg og smarttelefonlekkasjer.