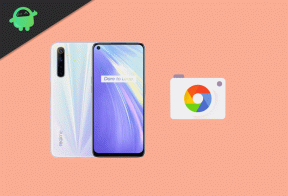Hvordan lage et scatterplot ved hjelp av Google Sheets
Annen Nyttig Guide / / August 04, 2021
Annonser
I denne guiden vil vi vise deg trinnene for å lage et spredningsdiagram ved hjelp av Google Sheets. Dette elektroniske regnearkverktøyet fra Google lar deg utføre en mengde oppgaver. Samarbeidsredigeringsfunksjonene, verktøy som makroer og pivottabell, og datavalideringsteknikkene er bare noen av de kjente funksjonene. På samme måte har det også muligheten til å representere dataene dine grafisk gjennom søylediagrammer, histogrammer, kakediagrammer, spredningsdiagrammer og lignende.
Når det gjelder denne guiden, vil vi i dag fokusere på spredningsplott. For de uvitende brukes dette plottet til å etablere en sammenheng mellom to variabler. Med andre ord kan du få en konkret ide om hvor mye den ene variabelen påvirkes eller påvirkes av den andre. Så for å få den generelle sammenhengen eller trendene mellom to variabler, bør dette være ditt valg. Og i denne guiden vil vi hjelpe deg med bare. I dag vil vi vise deg hvordan du lager et spredningsdiagram ved hjelp av Google Sheets. Følg med for detaljerte instruksjoner.
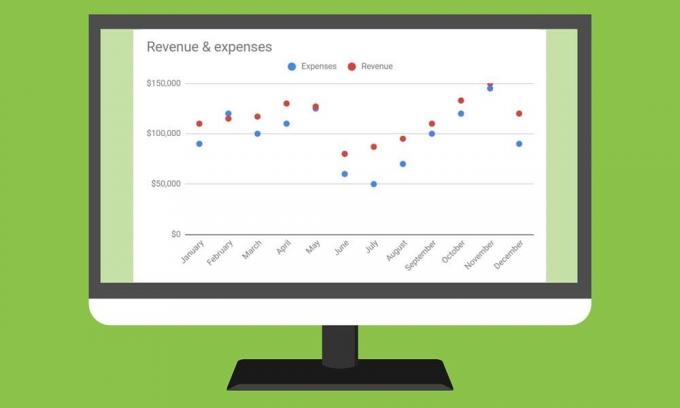
Innholdsfortegnelse
-
1 Hvordan lage et scatterplot ved hjelp av Google Sheets
- 1.1 Opprette spredningsplotter
- 1.2 Opprette flere dataspredningsplotter i Google Sheets
- 1.3 Lage et boblespredningsdiagram
- 1.4 Tilpasse spredningsplotter
Hvordan lage et scatterplot ved hjelp av Google Sheets
Det kan være ganske mange tilfeller der du kanskje trenger å bruke denne plottet. For eksempel ved å etablere en sammenheng mellom arbeidstakernes lønn og deres arbeidserfaring, er etterspørselen etter iskrem med blant annet økning og fall i temperatur.
Annonser
Mens du også kan bruke grafer for å vise trendene mellom variablene, er de imidlertid ikke i stand til å tegne hele bildet og har en tendens til å komplisere saken for mye. Så når det er sagt, la oss nå sjekke trinnene for å lage et spredningsdiagram ved hjelp av Google Sheets.
Opprette spredningsplotter

- Først og fremst trenger du data formatert for dette plottet. Så begynn med å lage to eller flere kolonner med data i Google-ark. Den første kolonnen vil fungere som data for X-aksen, mens alle de andre kolonnene vil representere dataene på Y-aksen.
- For enkelhets skyld, la oss ta to kolonner med data som vil fungere som X- og enkelt Y-aksen. Merk også begge disse kolonnene slik at de fungerer som titlene for aksen.
- Velg nå alle dataene (inkludert overskriften) og gå til Sett inn> Diagram.

- Dette åpner kartredigereren.
- Gå til Oppsett-delen og velg Scatter Chart fra rullegardinmenyen Chart Type.
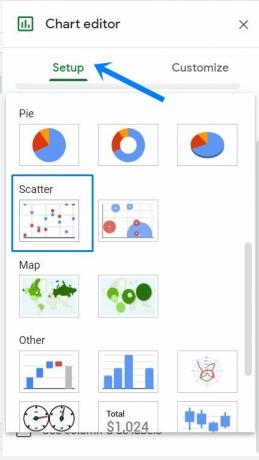
- Dette vil opprette et spredningsdiagram for de valgte dataene, som vist på bildet ovenfor.
Opprette flere dataspredningsplotter i Google Sheets

Fra nå av hadde vi å gjøre med en enkelt Y-akse-variabel. Men som nevnt tidligere, kan du også legge til flere Y-akse-variabler ved å opprette flere kolonnedata. I eksemplet nedenfor har vi opprettet Måned som den første kolonnen, så den vil fungere som X-aksen. Etter dette vil de to andre kolonnene i Expense and Revenue fungere som Y-aksen. Spredningsdiagrammet for disse dataene i Google Sheets vil se ut som det vi har delt ovenfor.
Lage et boblespredningsdiagram
På samme linje, hvis du har flere Y-akse-variabler, kan du bruke en Bubble Scatter Plot. Som ovenfor er de to første dimensjonene de horisontale (X) og vertikale (Y) aksene. Den tredje dimensjonen vil fungere som størrelsen på boblen. Fremgangsmåten for å lage et Bubble Scatter-diagram ligner ganske på det normale scatter-diagrammet i Google Sheets. Du trenger bare å ha dataene riktig formatert, som nevnt nedenfor:
Annonser

- Første kolonne: Skriv inn en etikett som vil vises inne i boblen.
- Andre kolonne: I denne kolonnen skriver du inn verdiene for X-aksen.
- Tredje kolonne: Her skriver du inn Y-akseverdiene. Hver kolonne med Y-verdier vises som en serie punkter i diagrammet.
- Fjerde kolonne: Skriv inn navnet på dataserien, der hver dataserie har en annen farge.
- Femte kolonne: Til slutt skriver du inn et tall for størrelsen på boblen.
- Rader: Husk at her representerer hver rad en boble på diagrammet.

Velg alle dataene (inkludert overskriften) og gå til Sett inn> Diagram. Nå, under Chart Type-delen, blar du til Scatter-delen og velger Bubble Chart. Det tilsvarende diagrammet for de valgte dataene vil nå bli opprettet, som vist på bildet ovenfor.
Tilpasse spredningsplotter
Du kan også tilpasse spredningsdiagrammene du nettopp har opprettet via Google Sheets. For å gjøre dette, ta opp Chart Editor via Insert> Charts. Gå deretter til Tilpass-delen, og du kan nå gjøre endringer i Kartstiler, redigere aksetitler, endre punktfarger og akseplassering, eller til og med kunne endre forklaringsposisjonen. På samme måte kan du også redigere eller formatere X- og Y-aksetekster eller legge til og redigere rutenett. Du kan også tilpasse utseendet til boblene (når det gjelder Bubble Scatter Plot).
Annonser

Så med dette konkluderer vi guiden om hvordan du lager et spredningsdiagram ved hjelp av Google Sheets. Vi har også delt instruksjonene for å lage flere dataplaner og Bubble Scatter-plottene og trinnene for å tilpasse dem. Hvis du har spørsmål angående de ovennevnte trinnene, kan du gi oss beskjed i kommentarfeltet nedenfor. Avrunding, her er noen Tips og triks for iPhone, PC-tips og triks, og Android Tips og triks at du også bør sjekke ut.