Google Sheets: Hvordan fremheve og fjerne duplikater
Annen Nyttig Guide / / August 04, 2021
Annonser
Dataredundans er et vanlig problem i databaseapplikasjoner som Excel og Google Sheets. Under manuell dataregistrering i regnearket kan noe info registreres mer enn en gang. Dette fører til dataduplisering eller redundans. I denne guiden vil jeg vise deg hvordan du gjør det fjerne dupliserte data fra Google Sheets.
Jeg har nevnt noen triks for å markere og kvitte seg med lignende informasjon fra Google Sheet. Det er en funksjon som er innfødt i Ark. Folk bruker ofte dette for å finne og fjerne repeterende informasjon. Det er også et dedikert innebygd tillegg som hjelper til med å fjerne dupliserte data i Ark. Hvert alternativ jeg har nevnt er gratis å bruke.

Innholdsfortegnelse
-
1 Fremhev og fjern duplikater fra Google Sheets
- 1.1 Fjern duplikatverktøyet
- 1.2 Fjern duplikater ved hjelp av UNIQUE-funksjonen
- 1.3 Bruke tilleggsprogrammer for å fjerne duplikater i Google Sheets
Fremhev og fjern duplikater fra Google Sheets
Du kan bruke hvilken som helst av metodene jeg har nevnt nedenfor.
Annonser
Fjern duplikatverktøyet
Dette er veldig enkelt. Anta at jeg har en liste over sykler og motorvolum. Hvis det er en sykkel og forskyvningsdetaljene gjentas to ganger, vil dette verktøyet fjerne en av den
- Velg datasettet i Google Sheet. Du kan legge merke til at datainnsamlingen har to verdier fra hvert datasett gjentatt.
- Klikk på alternativet Data i menylinjen> bla ned til Fjern duplikater

- Klikk deretter avkrysningsruten Data har overskriftsrekke
- Klikk også på avkrysningsruten Velg alle

- Til slutt klikker du på Fjern duplikater. Du vil se meldingen nedenfor om fjerning av dupliserte data.
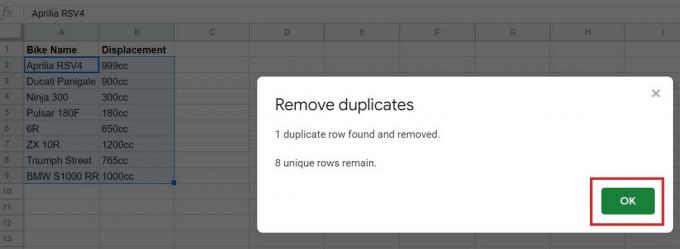
Hvis du spør meg, er denne metoden ovenfor den enkleste metoden for å få jobben gjort med å fjerne dupliserte oppføringer i Google Sheet. Imidlertid er det en fangst. Hvis duplikatoppføringen har en stavefeil, eller hvis du har satt noe mellomrom, vil de to duplikatverdiene ikke stemme overens. Derfor vil verktøyet Fjern duplikater ikke fungere.
Fjern duplikater ved hjelp av UNIQUE-funksjonen
Google Sheets har en annen enkel funksjon som kan hjelpe til med å luke ut duplikatoppføringene i regnearket.
- Bare sett markøren på en hvilken som helst tom celle
- Skriv inn denne formelen = UNIK (A2: B10)

- trykk Tast inn
A2 og B10 er bare eksempler. Hvis du merker det i skjermbildet ovenfor, er disse celletallene første celle i ett datasett og siste celle i det andre datasettet. Du kan følgelig nevne cellenummeret i formelen i henhold til Google Sheet-databasen.
Etter at du har trykket på enter vil den overflødige verdien bli utelatt, og en ny liste vil dukke opp. Denne listen har ingen dupliserte oppføringer. Se, hvor enkelt var det.?
Annonser
Bruke tilleggsprogrammer for å fjerne duplikater i Google Sheets
I Google-ark kan du også bruke tillegg for å fjerne dupliserte oppføringer fra regnearket. Først må du installere tillegget. Det er gratis å laste ned.
- Åpne Google Sheets
- Klikk på på menylinjen Tillegg
- Velg deretter Få tillegg

- Så i søkefeltypen Fjern duplikater
- I resultatene klikker du på Fjern duplikater fra AbleBits
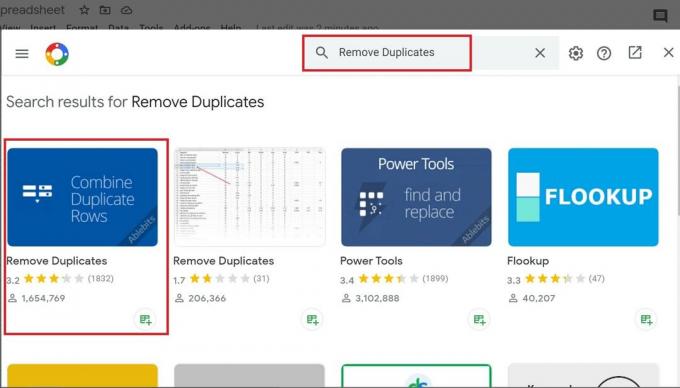
- Klikk deretter Installere og bruk den samme Gmail-kontoen som du bruker til å jobbe på Google Sheets for å gi tilleggstillatelsene.

La oss nå se hvordan du bruker tilleggene. Det er ganske rett frem.
- Velg datasettet i arket
- Klikk så på menylinjen Tillegg
- Under det utvide til Fjern duplikater > klikk Finn dupliserte eller unike rader

- Nå må du gjennom 4 trinn.
- I den første klikker du på avkrysningsruten som sier Lag en sikkerhetskopi av arket og sjekk at rekkevidden til datasettet er nevnt riktig.

- Klikk deretter Neste
- I andre trinn klikker du på alternativknappen Duplikater og klikk Neste

- Deretter merker du av i rute 3 Hopp over tomme celler, Bordet mitt har overskrifter og Kampsak
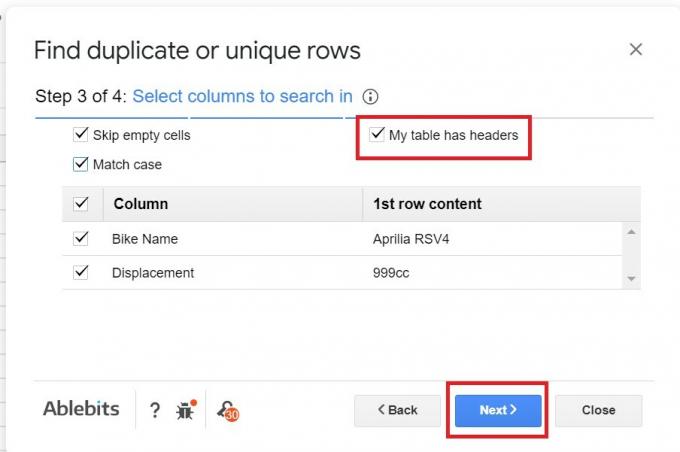
- I siste og fjerde trinn velger du alternativknappen Slett rader innen utvalg.
- Klikk deretter på Bli ferdig

- Du vil se en melding om at den dupliserte raden i datasettet er fjernet. Det er det.

Så det er slik du fjerner duplikater fra Google Sheets ved hjelp av forskjellige funksjoner og tillegg. Alle metodene er ganske enkle å gjennomføre. Jeg håper at denne guiden var informativ.
Mer om Google Sheets,
Annonser
- Hvordan endre valuta i Google Sheets
- Hvordan bruke avkrysningsruter i Google Sheets
- Veiledning for å lage en rullegardinliste i Google Sheets
Swayam er en profesjonell teknologisk blogger med mastergrad i dataprogrammer og har også erfaring med Android-utvikling. Han er en trofast beundrer av Stock Android OS, bortsett fra teknisk blogging, elsker han å spille, reise og spille / lære gitar.



