Slik bruker du Google Authenticator på Windows 10
Annen Nyttig Guide / / August 04, 2021
Annonser
Google Authenticator er en av de mest pålitelige appene for å bekrefte brukeridentitet. Google Authenticator er imidlertid bare tilgjengelig for Android- og iOS-enheter. Men hva om du vil låse opp et nettsted på din PC? Hva kan du gjøre, og hvordan kan du bruke Google Authenticator på Windows 10? Google Authenticator er en one-stop-tjeneste for å holde ting beskyttet med passordkoder. Det er flott at Google-autentisering eksisterer, men det er synd at det ikke er noen offisiell app tilgjengelig for bruk av denne tjenesten på stasjonær PC.
Hvis du ønsker å bruke Google-autentisering på PCen din, er det en måte. Selv om den ikke er tilgjengelig offisielt, er det noen løsninger. I denne artikkelen vil vi nevne trinnene du må følge for å bruke Google Authenticator på Windows 10. Før det må du kontrollere at du har en Chrome-nettleser eller en Chrome-basert nettleser installert på PC-en din. Siden det ikke er noe offisielt Google Authenticator-program for PC, må vi bruke en tredjepartskilde.

Slik bruker du Google Authenticator på Windows 10
For å bruke Google-autentisering på Windows 10, må du installere Chrome-utvidelsen, som er en uoffisiell utvidelse av denne tjenesten. Hvis du ikke bruker Google Chrome, kan du også bruke den på Microsoft Edge eller Firefox.
Annonser
1) For det første må du laste ned og installere Authenticator kromforlengelse. For å gjøre dette, åpne Google Chrome Browser og besøk Google Chrome Extension-nettstedet. Der søker du etter Authenticator og velger utvidelsen som har en 4-stjerners rangering.
Autentisering krom forlengelse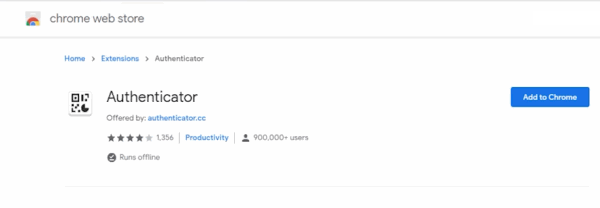
2) Deretter klikker du på Legg til i Chrome for å installere utvidelsen. Utvidelsen er faktisk et uoffisielt program fra tredjepart, men siden det har blitt brukt av så mange brukere og har en 4-stjerners vurdering, er det sannsynligvis trygt.
Videre kan utvidelsen lese QR-koder uten at du trenger å bruke telefonen. Enda mer synkroniseres utvidelsen direkte med Google-kontoen din, og du kan derfor bruke autorisasjon med to ansikter for å låse opp kontoer.

3) Hvis du noen gang får problemer og feil mens du bruker Authenticator, bør du sannsynligvis vente på oppdateringen. Utvikleren av utvidelsen fikser feilene i den nye oppdateringen.
Annonser
Merk: Hvis du bruker Google Chrome, er det en løsning å installere denne utvidelsen også på andre nettlesere. Denne metoden fungerer på Microsoft Edge, Firefox, Brave-nettleser, Citiro-nettleser og en annen Chromium-motorbasert nettleser.
AutentiseringsutvidelseÅpne nettleseren og gå til fanen utvidelser. Du kan åpne den ved å gå til innstillinger> Flere verktøy> Utvidelse.

Annonser
Her slår du på utviklermodus for utvidelser.

Dra og slipp omfanget, så installeres det.
Merk: I tilfelle den ber om tillatelse relatert til bruk av Internett eller lagringsbruk, vennligst tillat tillatelse til det.
Konklusjon
Det er ikke sikkert når Google vil legge til noen offisiell oppdatering for Authenticator i Windows-butikken, men foreløpig kan du bruke denne Chrome-utvidelsen for å nyte tjenestene. Selv du kan bruke den i andre nettlesere som Microsoft Edge og Firefox, men det krever litt løsning. Jeg håper du nå ikke trenger å bekymre deg for å glemme nålene dine på Google-autentiseringsenheten.
Redaktørens valg:
- Fix: Google Authenticator fungerer ikke på iPhones etter iOS 14.2-oppdatering
- Wondershare VidAir: The Outright Online Video Editor
- Wondershare UniConverter: Alt-i-ett-videoverktøykassen
- Slik installerer og spiller du blant oss på en Chromebook
- Legg til spesielle effekter i Instagram-meldinger
Rahul er en informatikkstudent med en massiv interesse for tekniske og kryptokurrencyemner. Han bruker mesteparten av tiden på å skrive eller høre på musikk eller reise på usynlige steder. Han mener at sjokolade er løsningen på alle problemene hans. Livet skjer, og kaffe hjelper.


![Enkel metode for å rotere Archos Hello 7 ved hjelp av Magisk [Ingen TWRP nødvendig]](/f/58f4f79d68a0f68032b5ecc97759bacf.jpg?width=288&height=384)
