Hvordan passordbeskytte MS Word-dokumentet
Annen Nyttig Guide / / August 04, 2021
Annonser
Hvis du lagrer konfidensiell eller sensitiv informasjon i Word-dokumentet, anbefales det å beskytte det med passord. Og det blir desto viktigere å gjøre det når filen lagres på en PC som deles av mange medlemmer av organisasjonen din.
Videre fungerer det også som et ekstra sikkerhetstiltak i tilfelle du ønsker at filen bare skal være tilgjengelig av den tiltenkte mottakeren. Heldigvis har Microsoft innarbeidet en innbakt passordbeskyttelsesmekanisme for alle sine Office-apper, og Word er ikke annerledes. Så med det i bakhodet, her er de aktuelle trinnene for å utføre den nevnte oppgaven.

Hvordan passordbeskytte et Word-dokument
Trinnene er litt forskjellige for Windows- og Mac-brukere. Så vi har delt dem under forskjellige seksjoner. Videre kan du ikke kryptere eller dekryptere en Word-fil på nettet, dvs. bruke dens nettversjon. Hvis du har å gjøre med sistnevnte, klikker du på Åpne i Word og utfører deretter ønsket oppgave fra Word-applikasjonen på din PC.
Annonser
På Windows
- Åpne ønsket Word-dokument og klikk på File. Den blir plassert øverst til venstre i menylinjen.
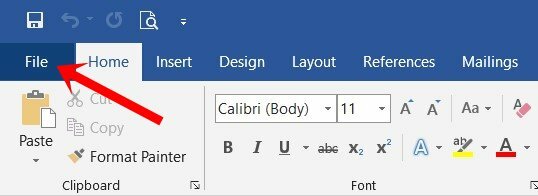
- Gå deretter til Info-delen fra menylinjen til venstre. Klikk på alternativet Beskytt dokument.
- Velg Krypter med passord fra rullegardinmenyen.

- Skriv deretter inn ønsket passord i dialogboksen Krypter dokument og trykk OK. Husk å notere dette passordet på et tryggere sted, for hvis du ender opp med å glemme det, er det kanskje ingen annen måte å få tilgang til denne filen.
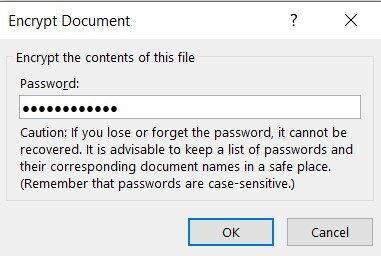
- Skriv inn det samme passordet igjen i dialogboksen Bekreft passord og trykk Enter.

- Så snart du gjør det, bør du se delen Beskytt dokument blir uthevet. Dette betyr at passordet er angitt for denne filen.
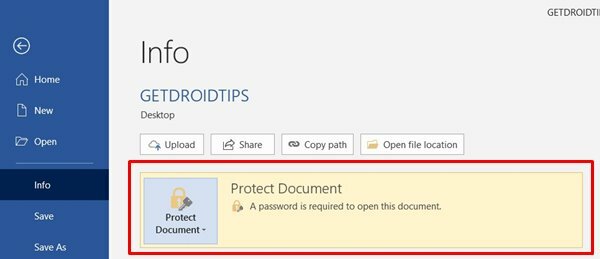
- Neste gang du åpner denne filen, blir du møtt med passorddialogboksen. Skriv inn ønsket passord og fortsett med oppgaven.
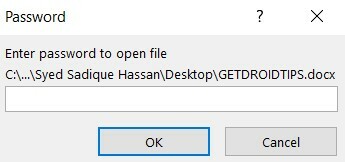
Dette var trinnene for å passordbeskytte et Word-dokument på Windows. La oss rette oppmerksomheten mot Apples økosystem.
På macOS
- Åpne ønsket Word-dokument og klikk på alternativet Gjennomgang fra den øverste menylinjen.
- Velg deretter alternativet Beskytt dokument.

- Nå under Sikkerhetsdelen kan du enten angi et passord for å åpne dokumentet, for å endre dokumentet eller begge deler.

- Skriv inn passordet i ønsket felt og klikk OK. Skriv igjen passordet for å bekrefte det, og klikk OK.
- Det er det. Med dette har du beskyttet Word-filen på din Mac.
Med dette avslutter vi guiden om hvordan du kan passordbeskytte et Word-dokument. Vi har delt trinnene for både plattformen, Windows så vel som macOS. Hvis du fortsatt har spørsmål, kan du gi oss beskjed i kommentarfeltet. Avrunding, her er noen Tips og triks for iPhone, PC-tips og triks, og Android tips og triks at du også bør sjekke ut.
Relaterte guider
- Hvordan legge til eller fjerne kommentarer i Microsoft Word
- Ta opp og transkriber lyd i MS Word | Hvordan
- Hvordan sette inn Emoji i Microsoft Word
- Komprimer bilder i Microsoft Word | Hvordan



