Slik aktiverer eller deaktiverer du utvidelsesverktøylinjemenyen i Google Chrome
Annen Nyttig Guide / / August 04, 2021
Annonser
Nettlesere kan for det meste tilpasses med tanke på at det er tusenvis av spennende utvidelser tilgjengelig for å gjøre ting enklere for en nettsurfer. Dette gjelder spesielt når det gjelder Google Chrome. Chrome er vert for en samling utvidelser i Chrome nettbutikk. De fleste Chrome-brukere vil ha en utvidelse aktivert for å få ting til å fungere mye bedre.
I kontrast er Extensions Toolbar-menyen noe vi alle kommuniserer med ganske ofte. Extensions Toolbar-menyen er det puslespillformede ikonet øverst til høyre i Chrome-nettleseren. Denne menyen åpner for en bedre måte å samhandle med de installerte utvidelsene dine på. I dette tilfellet kan du som eier velge å aktivere eller deaktivere denne menyen i henhold til dine preferanser. Dette er noe det er verdt å vite, så her er en guide om hvordan du aktiverer eller deaktiverer Extensions Toolbar-menyen i Google Chrome.
Utvidelsesverktøylinjemenyen, som nevnt før, er et puslespillformet ikon. Den sitter ved siden av de festede utvidelsene øverst til høyre i Chrome-nettleseren. Hva Extensions Toolbar Menu egentlig gjør, er å tilby deg en bedre og sømløs opplevelse av å administrere dine installerte utvidelser. Hvis du klikker på den, vil alle de installerte utvidelsene i Chrome-nettleseren din rulle ned. Sammen med det er alternativene for å feste eller løsne det fra menyen, og andre alternativer som å åpne utvidelsene, aktivere eller deaktivere tillatelser og fjerne det helt fra nettleseren.
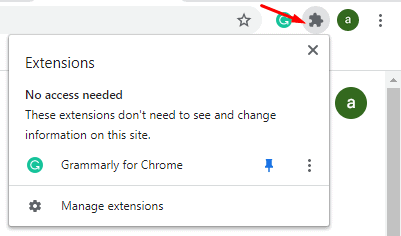
Annonser
Extensions Toolbar-menyen er en ganske nyttig funksjon for alle som bruker Chrome. Det eliminerer i utgangspunktet behovet for å gå inn i Chrome-innstillingene for å administrere utvidelsene dine. Dette gir deg en sømløs opplevelse med utvidelsene rett fra hvilken som helst side du jobber med.
For noen måneder tilbake fungerte visse tilpasninger på Google Chrome ganske raskt og enkelt ved hjelp av Flagg. Inntil en stor oppdatering av Google Chrome ble visse flagg fjernet, og brukerne klarte ikke lenger å rote med Chrome-innstillingene. Som vi forventet, var flagget for aktivering og deaktivering av Extensions Toolbar-menyen lenge borte med oppdateringen.
Brukere vil ha tilstedeværelsen av Extensions Toolbar-menyen. Noen følger kanskje ikke den samme tankegangen. Det er tross alt personlig preferanse, og det er derfor du bør vite hvordan du deaktiverer eller aktiverer det. På denne måten kan du velge mellom hva du føler for på et tidspunkt. Det bestemte Chrome-flagget for deaktivering eller aktivering av Extensions Toolbar-menyen er ikke lenger tilgjengelig. Dette betyr at du må ta i bruk en annen arbeidsløsning. Vi har en for deg, og alt du trenger å gjøre er å følge trinnene nedenfor for å aktivere eller deaktivere Extensions Toolbar-menyen:
Aktivere eller deaktivere Extensions Toolbar-menyen i Google Chrome
- Det første trinnet er å lage en snarvei for Google Chrome. For dette må du finne den installerte applikasjonen til Google Chrome på datamaskinen din, høyreklikke på applikasjonen og velge å lage en snarvei. Du kan enkelt finne Chrome-applikasjonen ved å søke Chrome på Windows-søk og høyreklikk applikasjonen fra resultatet for å velge Åpne fil plassering

- Når du har opprettet snarveien, lukker du Chrome-nettleseren og høyreklikker deretter på snarveisikonet for å gå inn i den Eiendommer. Forsikre deg om at Chrome-nettleseren er lukket før du åpner egenskapene. Hvis nettleseren fortsatt er åpnet, fungerer ikke metoden

- Når egenskapene har åpnet seg, klikker du og flytter skrivemarkøren til slutten av det som er skrevet inne i Mål eske. I denne enden legger du til en rom og kopier og lim inn følgende kommando i henhold til dine preferanser:
- Slik aktiverer du Extensions Toolbar-menyen: –Enable-features = ExtensionsToolbarMenu
-
Slik deaktiverer du Extensions Toolbar-menyen: –Disable-features = ExtensionsToolbarMenu

- Når du er ferdig med det, klikker du på Søke om og klikk deretter OK for å lagre endringene. Start nå Chrome-nettleseren din fra den endrede snarveien, og endringene gjenspeiles.
Det er alt du trenger å gjøre for å aktivere eller deaktivere Extensions Toolbar-menyen i Google Chrome. Prosessen er relativt enkel, selv om det hadde vært mye hyggeligere hvis vi hadde flaggene som vi pleide å gjøre. Men til vi får en skikkelig oppdatering, vil denne metoden dominere blant brukerne som har den nyeste versjonen av Google Chrome. Når det er sagt, håper vi å lese veiledningen ovenfor har gitt deg verdifull informasjon og hjelp. Gi oss beskjed ved å kommentere nedenfor hvis du har ytterligere spørsmål angående det samme.
Sjekk også ut vår Tips og triks for iPhone, PC-tips og triks, og Android Tips og triks hvis du har spørsmål om det eller ønsker hjelp. Takk skal du ha!
Annonser



