Hvordan bytte mellom profiler i Microsoft Edge Chromium
Annen Nyttig Guide / / August 04, 2021
Annonser
Microsoft Edge-krom er en foretrukket surfekilde på grunn av funksjonaliteten til flere profiler. Denne funksjonen lar brukeren bruke uavhengige profiler som holder nettlesingsdata, historie, bokmerker og all slik informasjon atskilt i alle eksisterende profiler. Profiler-funksjonen er nyttig når brukerne deler nettlesere med flere datamaskinoperatører i familien eller holder arbeids- og personlig nettleseropplevelse annerledes.
I dag, i denne artikkelen, vil vi diskutere om alle tilgjengelige metoder for å bytte mellom profiler i Microsoft Edge Chromium. Metodene nedenfor fungerer for forskjellige innstillinger og er enkle og raske å følge. Ta en titt:
Innholdsfortegnelse
-
1 Metoder for å bytte mellom profiler i Microsoft Edge Chromium
- 1.1 Metode 1: Bytt profil i Microsoft Edge fra profilikon på verktøylinjen i Microsoft Edge:
- 1.2 Metode 2: Bytt profil i Microsoft Edge fra Microsoft Edge Icon på oppgavelinjen i Windows
- 1.3 Metode 3: Bytt profil i Microsoft Edge fra PWA:
- 1.4 Metode 4: Bytt profil i Microsoft Edge fra profilsiden i Microsoft Edge-innstillinger:
Metoder for å bytte mellom profiler i Microsoft Edge Chromium
Metode 1: Bytt profil i Microsoft Edge fra profilikon på verktøylinjen i Microsoft Edge:
- For det første, start Microsoft Edge.
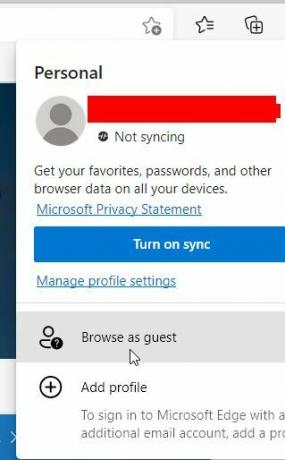
- Nå øverst til høyre klikker du på Profilikon, og fra undermenyen, klikk på Profil du vil bytte.
Metode 2: Bytt profil i Microsoft Edge fra Microsoft Edge Icon på oppgavelinjen i Windows
- Klikk på a på oppgavelinjen Microsoft Edge-ikon som er assosiert med profilen du vil åpne.

Merk: Du kan identifisere profilen ved å se på profilbildet som er tilknyttet den, eller bare høyreklikke på profilikonet og sjekke profilnavnet i popup-listen.
Metode 3: Bytt profil i Microsoft Edge fra PWA:
Microsoft har introdusert en profilbryter rett på programmets tittellinje hvorfra brukerne kan bytte mellom profiler (for brukere som installerer de samme Progressive web-appene (PWA) eller nettstedet på flere Microsoft Edge-profiler i appen seg selv). La oss lære hvordan:
Annonser
- På tittellinjen til PWA eller installerte nettstedet i Microsoft Edge, klikker du på Profilikon.
- Nå fra hopplisten, klikk på Profil du vil bytte. Det vil videre starte PWA eller det installerte nettstedet med den valgte profilen.
Metode 4: Bytt profil i Microsoft Edge fra profilsiden i Microsoft Edge-innstillinger:
- For det første, start Microsoft Edge.

- Klikk på på øverst til høyre på skjermen Ikon med tre prikker, og velg alternativet Innstillinger fra hurtigmenyen.
- I vinduet Innstillinger klikker du på Profiler (fra menyen til venstre).
- Videre, på høyre ruten-menyen, under Flere profiler Klikk på Bytte om kategorien tilknyttet profilen du vil bytte til.
Det er gjort, lukk innstillingsfanen og naviger videre med den valgte profilen.
Prosessen med å bytte mellom flere profiler i den Chromium-baserte Microsoft Edge-nettleseren er enkel og krever ikke å oppgi passordet hver gang. Brukere kan videre logge på noen av disse profilene, enten med sin Microsoft-konto, arbeidskonto eller skolekonto.
Videre, når du fjerner en brukerprofil fra Microsoft Edge, slettes også alle nettleserdata, bokmerker, passord og andre detaljer for den samme profilen permanent. Imidlertid vil alle data som er synkronisert med Microsoft Cloud forbli trygge, men kan bli fjernet fra Microsofts personverninstrument. Hvis du har spørsmål eller tilbakemeldinger, kan du skrive ned kommentaren i kommentarfeltet nedenfor.



