Hvordan skriver du med stemmen din i Google Dokumenter?
Annen Nyttig Guide / / August 04, 2021
Annonser
Er du forfatter? Kanskje en bloggforfatter eller journalist. Hvis jobben din eller lidenskapen din krever at du skriver mange ord hver dag, vil bruk av stemmeskriving med Google Dokumenter være nyttig for deg. Noen dager er du for trøtt til å skrive noe, men arbeidsmengden krever at du legger frem arbeidet selv i slike situasjoner. Så hvis du er sliten og ikke vil skrive alle ordene, kan du diktere dem i Google Dokumenter. Stemmetypefunksjonen på Google Dokumenter får tilgang til mikrofonen din og basert på din fortelling, og hele stykket blir skrevet ut.
Det er definitivt ikke en ny funksjon, og den har eksistert i mange år nå. Men tilbake til den tiden var systemets nøyaktighet til å oppdage det riktige ordet rundt 70%. I nyere tid har det imidlertid vært noen enorme forbedringer i nøyaktighet, og nå kan den oppdage ordene dine nøyaktig uten å utsette mange feil. Men denne funksjonen er eksklusiv for bare Google. Så du kan bare bruke denne funksjonen med Google Dokumenter. Så i denne artikkelen vil vi guide deg gjennom hele prosessen med hvordan du kan bruke stemmeskriving på Google Docs og skriv ordene dine via kommandoer i nettleseren din, iOS-enheten, Android-enheten, Mac-enheten og til og med på Windows 10. Så uten videre, la oss gå inn i det.

Innholdsfortegnelse
-
1 Hvordan skriver du med stemmen din i Google Dokumenter?
- 1.1 Hvordan skriver du med stemmen din i Google Dokumenter i en nettleser?
- 1.2 Hvordan skriver du med stemmen din i Google Dokumenter på en Android-enhet?
- 1.3 Hvordan skriver du med stemmen din i Google Dokumenter på en iOS-enhet?
- 1.4 Hvordan skriver du med stemmen din i Google Dokumenter på en Mac?
- 1.5 Hvordan skriver du med stemmen din i Google Docs på et Windows 10-system?
Hvordan skriver du med stemmen din i Google Dokumenter?
Å bruke stemmen din til å skrive dokumenter på Google Dokumenter vil bety at du vil fullføre mer av arbeidet ditt på mye kortere tid. Så hvis du prøver å få utført mye arbeid på kort tid, så er denne funksjonen noe for deg. I tillegg, hvis skrivejobben tar en toll på kroppen din og utvikler symptomer på ryggskade, tretthet eller smerte, er stemmeskriving laget for deg. Stemmeskriving gir deg friheten til å gi fingrene hvile for å skrive ut lange slitsomme dokumenter. Du trenger heller ikke å være bekymret for stemmetyping som går glipp av tegnsetting. Du kan diktere ord som "komma", "bindestrek", "bindestrek" eller noe lignende, og stemmeskriving vil plukke den opp og legge den i dokumentet.
Annonser
Du trenger i utgangspunktet en Google-konto for å jobbe med et dokument i Google Dokumenter. Så hvis du ikke allerede har en Google-konto, kan du opprette en før du begynner med noen av metodene nevnt nedenfor. La oss nå begynne med hvordan du kan bruke denne funksjonen i nettleseren din.
Hvordan skriver du med stemmen din i Google Dokumenter i en nettleser?
Du kan bruke flere nettlesere for denne metoden, men Chrome-nettleseren fungerer feilfritt med Google Dokumenter. Så hvis du vil bruke denne funksjonen i en nettleser, er Chrome det beste alternativet.
- Åpne nettleseren og gå til startsiden for Google Dokumenter ved å klikke her.
- Hvis du ikke er logget på Google-kontoen din i nettleseren, bruker du påloggingsinformasjonen din for å logge på.
- Klikk på "Gå til Google Dokumenter."

- Da vil alle dokumentene dine vises. Du kan enten velge å opprette et nytt dokument eller åpne et eldre.
- Når dokumentet åpnes, klikker du på Verktøy i toppmenyen.
- Velg "Voice Typing" fra listen over alternativer i rullegardinmenyen.

- Nettleseren din ber om tillatelse til å få tilgang til mikrofonen din. Klikk på "Tillat."
- Klikk på mikrofonikonet til venstre på skjermen, og når den blir rød, begynn å diktere.

Annonser
Hvordan skriver du med stemmen din i Google Dokumenter på en Android-enhet?
Du kan også bruke denne funksjonen på Android-enheten din.
- Du må installere Google Keyboard (GBoard) på Android-enheten din for at denne metoden skal fungere. Du kan installere den fra Google Play Store her.
- Installer Google Docs-applikasjonen og logg på Google-kontoen din.
- Opprett et nytt dokument eller åpne et eksisterende dokument du vil jobbe med.
- Trykk på rommet der du vanligvis skriver inn teksten. Tastaturet ditt dukker opp.
- Du vil se et lite mikrofonikon i høyre hjørne av Gboard-tastaturet. Trykk på den, og du vil se en melding på skjermen som sier "Snakk nå."
- Begynn nå å snakke, og alt du snakker vil komme ut som ord i Google-dokumentet ditt.
- Når du er ferdig med fortellingen din, trykker du på mikrofonknappen igjen, og den stopper stemmeskrivingsfunksjonen.
Hvordan skriver du med stemmen din i Google Dokumenter på en iOS-enhet?
Prosessen er lik mens du bruker en iPhone også.
- Du må installere Google Keyboard (GBoard) på iPhone. Du finner den i App Store.
- Installer deretter Google Docs-applikasjonen og logg på Google-kontoen din.
- Opprett et nytt dokument eller åpne et eksisterende dokument du vil jobbe med.
- Trykk på rommet der du vanligvis skriver inn teksten. Tastaturet ditt dukker opp.
- Du vil se et lite mikrofonikon på Gboard-tastaturet. Trykk på den, og du vil se en melding på skjermen som sier "Snakk nå."
- Begynn nå å snakke, og alt du snakker vil komme ut som ord i Google-dokumentet ditt.
- Når du er ferdig med fortellingen din, trykker du på mikrofonknappen igjen, og den stopper stemmeskrivingsfunksjonen.
Hvordan skriver du med stemmen din i Google Dokumenter på en Mac?
Hvis du bruker denne funksjonen på en Mac, må du bruke Google Chrome-nettleseren.
- Åpne Chrome og skriv inn “docs. ny ”i adressefeltet.
- Hvis du ikke allerede er logget på Google-kontoen din i nettleseren, kan du bruke påloggingsinformasjonen din for å logge på nå.
- Klikk på "Gå til Google Dokumenter."
- Da vil alle dokumentene dine vises. Du kan enten velge å opprette et nytt dokument eller åpne et eldre.
- Når dokumentet åpnes, klikker du på Verktøy i toppmenyen.
- Velg "Voice Typing" fra listen over alternativer i rullegardinmenyen.
- Nettleseren din ber om tillatelse til å få tilgang til mikrofonen din. Klikk på "Tillat."
- Klikk på mikrofonikonet til venstre på skjermen, og når den blir rød, begynn å diktere.
Hvordan skriver du med stemmen din i Google Docs på et Windows 10-system?
Du har et Google docs-program for Windows 10. Du kan installere det programmet på Windows 10-systemet og begynne å bruke stemmeskrivingsfunksjonen. Men før du går videre til applikasjonen, bør du utføre en mikrofontest på Windows 10-systemet ditt for å sjekke om mikrofonen fungerer som den skal eller ikke.
Annonser
- Trykk og hold nede Windows-tasten + X og velg “Innstillinger” i listen over alternativer som dukker opp.
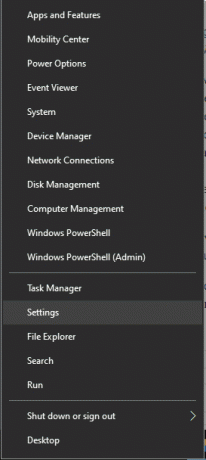
- Klikk på System og deretter på Sound-fanen til venstre.
- Under inngang vil du se mikrofonen din. Forsikre deg om at linjen under “test mikrofonen” -alternativet ditt svinger når du sier noe i mikrofonen.

- Installer nå google docs-applikasjonen for Windows 10.
- Åpne applikasjonen og logg på Google-kontoen din.
- Velg å opprette et nytt dokument eller åpne et gammelt dokument i Google docs.
- Klikk på verktøyene i toppmenyen og velg "Voice Typing."
- Gi applikasjonen tilgang til mikrofonen din, og begynn deretter å diktere.
Du kan møte noen problemer med hastigheten hvis du ikke har en høyhastighets internettforbindelse. En treg internettforbindelse vil også bety at ordene kanskje ikke kommer nøyaktig ut. Sørg også for å være tydelig med ordene du uttaler. Hvis du ikke uttaler ordet riktig, kan ikke Google Docs Voice Typing hjelpe deg med å skrive ordet nøyaktig.
Så alt handler om å bruke stemmeskriving i Google-dokumenter for å skrive ut dokumenter på alle slags enheter. Hvis du har spørsmål eller spørsmål om denne artikkelen, kan du kommentere nedenfor, så kommer vi tilbake til deg. Sørg også for å sjekke ut våre andre artikler om Tips og triks for iPhone,Android-tips og triks, PC-tips og triks, og mye mer for mer nyttig informasjon.



