Hvordan lage dashbord på Monday.com
Annen Nyttig Guide / / August 04, 2021
Annonser
Når det gjelder verktøy for prosjektledelse, er det mange av dem i markedet, men mandag.com er et flott prosjektledelsesverktøy som tilbyr enkelhet, tilpassbarhet, intuitiv modul for brukere å bruke den som en fri flyt. Den tilbyr organisasjoner å administrere oppgaver, prosjekter og teamarbeid over Work OS. Arbeidsflyten, skiftjusteringer, gjennomsiktighet, samarbeid, prosjekter, osv. Kan gjøres veldig flytende på monday.com-plattformen. Nå, hvis du ikke har begynt det, kan du sjekke hvordan du lager dashbord på Monday.com.
Som vi allerede har sagt, er monday.com sterkt brukervennlig og tilpasses bortsett fra det vakre grensesnittet (visuelt utformet). I tillegg kan brukerne se den pågående fremdriften til prosjektet som er lagt til i et øyeblikk som tilbyr fargerike grafer, former osv. Samarbeidet og den enkle kommunikasjonsmetoden på monday.com reduserer ganske enkelt hodepinen i e-posttråder og unødvendige møter. Nå, uten mer tid, kan vi hoppe inn i den enkle guiden nedenfor.

Hvordan lage dashbord på Monday.com
Å lage et nytt dashbord på nettsiden monday.com er veldig enkelt. Du kan følge trinnene nedenfor for å starte prosjektet ved å opprette et nytt dashbord.
Annonser
- Først og fremst må du besøke monday.com nettsted fra nettleseren din.
- Nå klikker du på Logg Inn og fortsett med kontoen din. Hvis du er en ny bruker og ikke har en konto ennå, må du sørge for å gjøre det Melde deg på for monday.com-kontoen.
- Du kan også velge Google-kontoen du vil registrere deg.

- Skriv inn navnet ditt og prosjektnavnet å komme i gang.
- Deretter må du velge hvilket formål du skal bruke det. I tillegg må du velge hvilket segment, hvilken type arbeid, antall teammedlemmer i dette prosjektet osv.
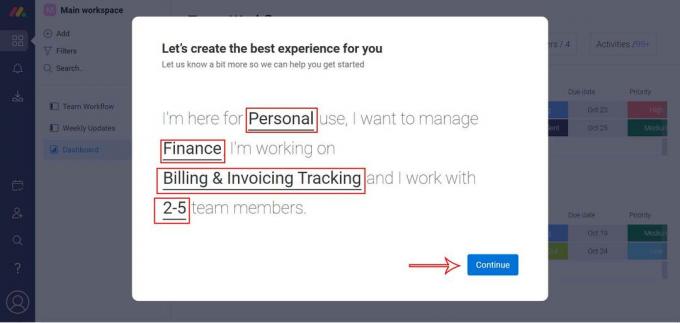
- Når du er ferdig, klikker du på Fortsette > Du kan også invitere lagkameratene til prosjektet ved å oppgi e-postadressene deres for å bli med på denne plattformen for en bedre arbeidsflyt. Ellers kan du klikke på Jeg gjør det senere.
- Nå må du velge en mal for din type prosjekt tilsvarende. Du kan også forhåndsvise malene først og deretter velge. (Vi bruker for eksempel Team Tasks-malen her)
- Så, klikk på Bruk for den respektive malen> Når malen er klar, kan du endre navnet Team Tasks til noe annet som et prosjektbrett for din enkelhet og klikke på Neste.

- I tillegg kan du gi gruppen din navn for prosjektet og klikke på Neste en gang til.
- Klikk på Ferdig og oppdater siden en gang for å fortsette videre.
- Klikk deretter på + Legg til knappen fra venstre rute> Velg Nytt dashbord.

- Legg til dashbordnavnet> Velg Hoved eller Privat i henhold til dine preferanser.

- Klikk på Lag Dashboard knapp> I tillegg kan du velge Tavler.
- Når alt er gjort, er du klar.
Det er det, gutter. Vi antar at denne guiden var nyttig for deg. For ytterligere spørsmål kan du kommentere nedenfor.
Annonser



