Hvordan endre Spotify-spillelistebilde?
Streaming Enheter / / August 04, 2021
Annonser
Spotify gir deg muligheten til å opprette spillelisten din ved å legge til spor på den du liker. Du kan legge til så mange spor du vil og ordne det akkurat slik du foretrekker det. Men når du oppretter en spilleliste, får du også muligheten til å sette et navn på spillelisten og et spillelistebilde. Navnet og dette bildet av spillelistene kan tilpasses, og man kan endre det når som helst de vil.
Spotify tildeler automatisk et spillelistebilde når vi oppretter en ny spilleliste, men hvis du ikke er fornøyd med det og vil endre det, kan du gjøre det. Spotify er tilgjengelig fra skrivebordsprogrammet, mobilapplikasjonen og nettspilleren. Uansett hvordan du får tilgang til Spotify-kontoen din, vil vi guide deg hvordan du endrer spillelistebildet ditt på Spotify på hvert av disse mediumene. Så uten videre, la oss gå inn i det.
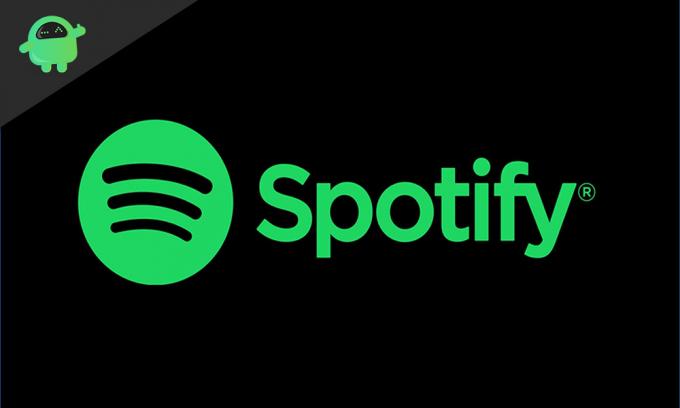
Innholdsfortegnelse
-
1 Hvordan endrer jeg spillelistebildet på Spotify?
- 1.1 Endre spillelistebildet på Desktop-appen:
- 1.2 Endre spillelistebildet på Smartphone-appen:
- 1.3 Endre spillelistebildet på Spotify Web Player:
Hvordan endrer jeg spillelistebildet på Spotify?
Bildet du vil angi som spillelistebilde, må du sørge for at det er i .jpeg-format. I tillegg bør størrelsen på bildet heller ikke overstige 4 MB.
Annonser
Endre spillelistebildet på Desktop-appen:
Desktop-applikasjonen til Spotify er tilgjengelig for både Windows- og Mac-brukere.
- Åpne Spotify-applikasjonen på din PC.
- Under Spillelister vil du se navnet på spillelisten hvis bilde du vil endre. Høyreklikk på spillelisten og klikk på "Rediger detaljer."
- Deretter vises et vindu med overskriften "Rediger spillelistedetaljer."
- Klikk her på trepunktsikonet øverst til høyre på spillelistebildet.
- Klikk deretter på "Erstatt bilde."
- Deretter velger du bildet du vil sette som spillelistebilde og klikker på "Åpne" -knappen.
- Til slutt klikker du på "Lagre", og spillelistebildet endres.
Endre spillelistebildet på Smartphone-appen:
Hvis du bare bruker Spotify på smarttelefonen din, følg guiden som er nevnt nedenfor for å endre spillelistebildet. Du kan ikke bare et hvilket som helst bilde som spillelistebilde i Spotify-applikasjonen. Du kan bare angi collagen til fire sanger på spillelisten som spillelistebilde.
- Start Spotify-applikasjonen på smarttelefonen din.
- Trykk på alternativet "Ditt bibliotek" nederst på skjermen.
- Velg deretter spillelisten hvis bilde du vil endre.
- Klikk på ikonet med tre prikker øverst til høyre på skjermen.
- Trykk på alternativet "Rediger spilleliste".
- Bruk de tre bindestrekikonet til høyre for hver av sangene, dra og slipp de fire øverste plassene. Sporene du legger til de fire stedene, utgjør spillelistebildet ditt.
Endre spillelistebildet på Spotify Web Player:
Selv uten applikasjonen kan en bruker få tilgang til Spotify ved hjelp av en nettleser for å åpne Web Player for Spotify. Så vi vil beskrive den endelige metoden for å endre spillelistebildet på Spotify via Web Player.
- Åpne Spotify Web Player i nettleseren din.
- Velg alternativet "Ditt bibliotek".
- Finn deretter spillelisten hvis bilde du vil endre, under Spillelister.
- Dra og slipp spillelistesporene for å sette opp de fire beste stedene etter eget ønske. Sporene du legger til de fire stedene, utgjør spillelistebildet ditt.
- Nå kan du oppdatere eller laste inn siden på nytt, og du vil merke at spillelistebildet er endret.
Så det er slik du kan endre spillelistebildet på Spotify.
JegHvis du har spørsmål eller spørsmål om denne veiledningen, kan du kommentere nedenfor, så kommer vi tilbake til deg. Sørg også for å sjekke ut våre andre artikler om Tips og triks for iPhone,Android-tips og triks, PC-tips og triks, og mye mer for mer nyttig informasjon.
Annonser
En techno freak som elsker nye dingser og alltid ivrig etter å vite om de nyeste spillene og alt som skjer i og rundt teknologiverden. Han har en massiv interesse for Android og streaming-enheter.



