Slik legger du til live abonnentantal til OBS Stream beskåret
Streaming Enheter / / August 04, 2021
Annonser
Anta at du er en YouTuber og ofte gjennomfører live streams, men ikke har noen måte å spore ditt nåværende publikum. I hendelser kan det være lurt å legge til live abonnementsdisken i strømmen din eller generelt. Dette vil få deg til å se profesjonell ut og vil også gi deg en live feed på abonnenter du har.
Det er veldig viktig å spore din online tilstedeværelse hvis du begynner som en streamer eller er en sosial influencer. Å spore antall liveabonnenter til beskjæringen av OBS-strømmen vil også hjelpe deg med å bedre forstå publikum. I denne artikkelen vil vi nevne trinnene for å legge til en live abonnentteller til OBS Stream, sammen med hvordan du beskjærer den og endrer bakgrunnen.
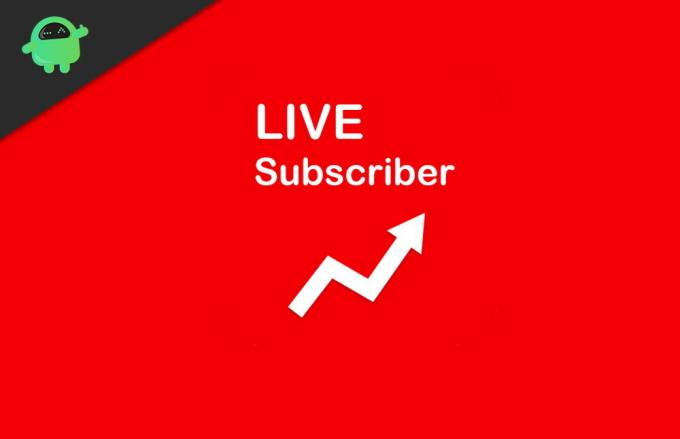
Innholdsfortegnelse
-
1 Slik legger du til live abonnentantal til OBS Stream beskåret
- 1.1 Trinn 1: Angi kanalnavnet
- 1.2 Trinn 2: Oppsett kilde og varsler
- 1.3 Trinn 3: Juster live-abonnenttelleren
- 2 Konklusjon
Slik legger du til live abonnentantal til OBS Stream beskåret
Det er ikke veldig vanskelig å legge til antall abonnenter i OBS-strømmen. hvis du spiller eller streamer på et hvilket som helst emne, spesielt, er det en flott funksjon å ha live-antallet av abonnenter. Jeg har delt hele prosessen i tre segmenter, så det er lettere for deg å forstå.
Annonser
Trinn 1: Angi kanalnavnet
Først åpner du nettleseren og besøker livecounts.net nettsted. Der Skriv inn kanalnavnet ditt i popup-vinduet. Klikk deretter på OK -knappen for å starte antall abonnenter.

Gå nå til nettleserens adressefelt, velg URL, høyreklikk på den og velg Kopiere. Også, du kan bruke Ctrl + C hurtigtast.

Trinn 2: Oppsett kilde og varsler
Nå, åpne opp OBS og klikk på PLus “+” ikon under Kilder, den andre venstre kolonnen.
Annonser
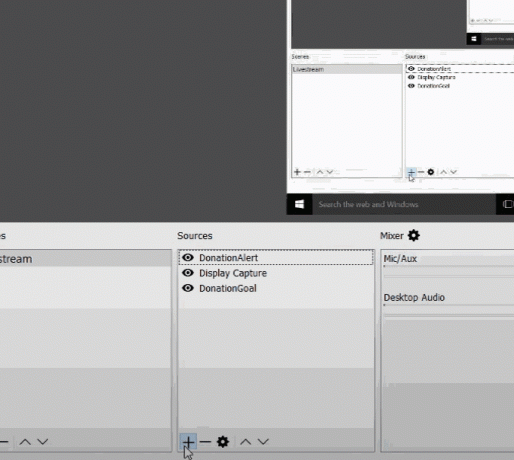
Fra menyen velger du BrowserSource alternativet og legg det til live streamkildene dine.
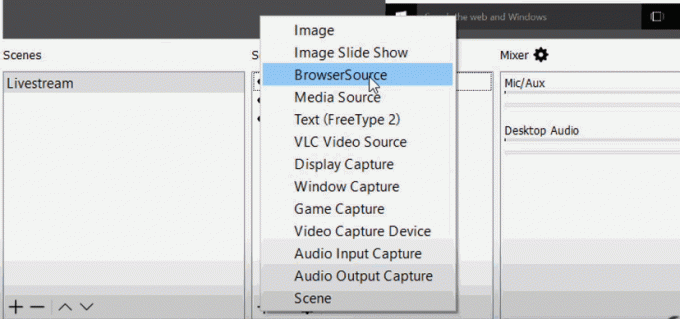
Etter det vises en melding. Der under Lag ny kan du gi den navnet som abonnent. Klikk deretter på OK knapp.
Annonser

I neste ledd limer du inn den kopierte URL-en ved å trykke Ctrl + V-hurtigtasten i URL-inndatafeltet. Klikk på OK knappen igjen, og så kan du se antall abonnenter i OBS.
Trinn 3: Juster live-abonnenttelleren
For å justere live abonnentteller i henhold til dine preferanser, høyreklikker du på Abonnenter under Kilder under. Velg deretter Filtre alternativet fra menyen.

I vinduet som nylig ble bedt om, klikker du på Pluss ikon “+”Nedenfor og velg Beskjær / Pad alternativet fra menyen.

Nå er det bare å skrive inn Venstre verdi som 175, Topp verdi som 200, den Ikke sant verdi som 175, og til slutt, Bunn verdi som 280.
Etter at du har angitt disse verdiene, bør antall abonnenter bare være synlig. Hvis ikke, så juster verdiene litt for å finne drakten din.

Hvis du også vil endre bakgrunnen, trykker du på Pluss “+” ikonet igjen og velg Chroma Key alternativ.
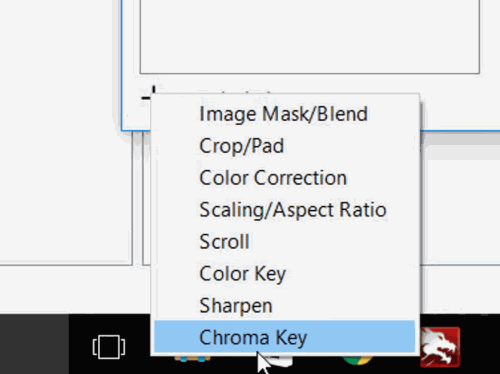
Klikk nå på Nøkkel fargetype nedtrekksmenyen. Velg deretter Tilpasset alternativet, klikk på Velg Farge og velg en farge i henhold til dine preferanser.

Til slutt kan du justere noen innstillinger for chroma-tasten for å få fargene riktig.
Konklusjon
Så dette er en enkel og grei måte å legge til live abonnentantal i OBS-strømmen din. Hvis du streamer regelmessig, kan du lagre malen og bruke den i alle strømmer og vise hvor stort publikum er i sanntid!
Redaktørens valg:
- Hvordan se Google Pixel 4 lansere live-arrangement?
- Feilsøk problemet med svart svart skjerm på PCen
- Endre usikre passord i Google-kontoen din
- Deaktiver Twitter Fleets på Android og iOS
- Slik løser du Instagram-varsler som ikke viser noe problem
Rahul er en informatikkstudent med en stor interesse for fag- og kryptovalutaemner. Han bruker mesteparten av tiden på å skrive eller høre på musikk eller reise på usynlige steder. Han mener at sjokolade er løsningen på alle problemene hans. Livet skjer, og kaffe hjelper.



